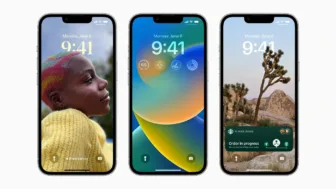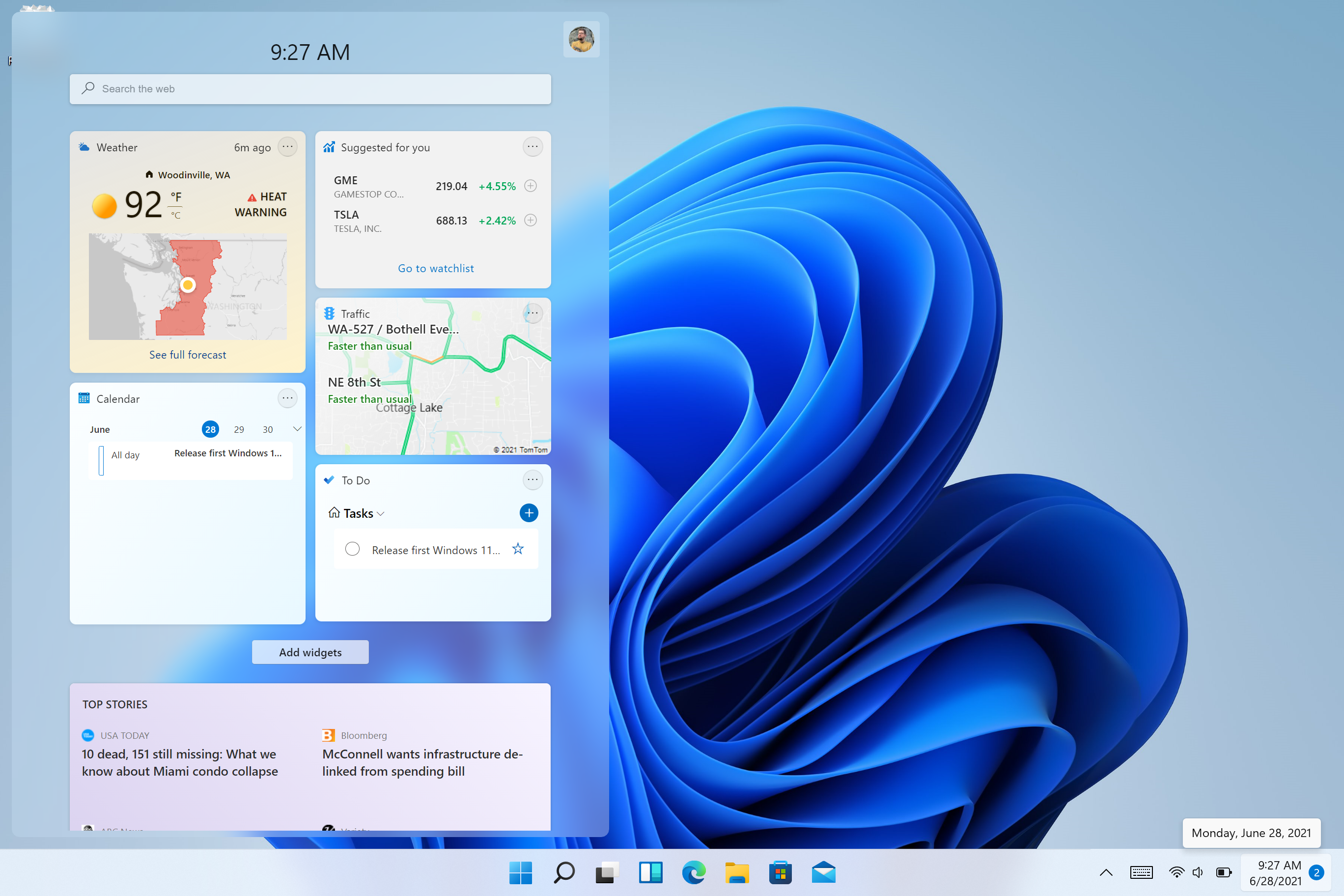
Όλοι οι χρήστες των windows έχουν πλέον την ευκαιρία να δοκιμάσουν τα καινούργια Windows 11 στο σύστημά τους.
Η αναβαθμισμένη έκδοση των Windows έρχεται με αρκετές βελτιώσεις, κάτι που θα καταλάβετε τόσο άμεσα, με το πρώτο bootάρισμα, όσο και σε βάθος χρόνου με την καθημερινή σας ενασχόληση με αυτά.
Ειδικά για τους gamers υπάρχουν αρκετά καλούδια για να σας πείσουν να μεταβείτε από το ένα λειτουργικό στο άλλο.
Έχουν για παράδειγμα αυτόματο HDR, που κάνει ό,τι ακριβώς λέει: αναβαθμίζει σε HDR την εικόνα αρκεί να το υποστηρίζει η οθόνη σας και είναι συμβατό με πάνω από 1000 DirextX11-12 παιχνίδια.

Υπάρχει ακόμα το DirectStorage που φορτώνει ακόμα πιο γρήγορα τα παιχνίδια, αν και απαιτεί να έχετε SSD δίσκο και DirectX 12 GPU.
Το Hardware Support των windows παραμένει και ενισχύεται ακόμα περισσότερο με υποστήριξη πάρα πολλών περιφερειακών τρίτων κατασκευαστών, ενώ δεν θα λείπει και το Xbox App με το Game Pass που θα περιλαμβάνει και το Xbox Cloud gaming.
Μετά την απαραίτητη παρένθεση για τους gamers, πάμε να δούμε πως θα γίνει η εγκατάσταση του νέου λειτουργικού της Microsoft.
Πρώτα απ’ όλα πρέπει να βεβαιωθείτε ότι το pc σας είναι σε θέσει να τρέξει το καινούργιο OS.
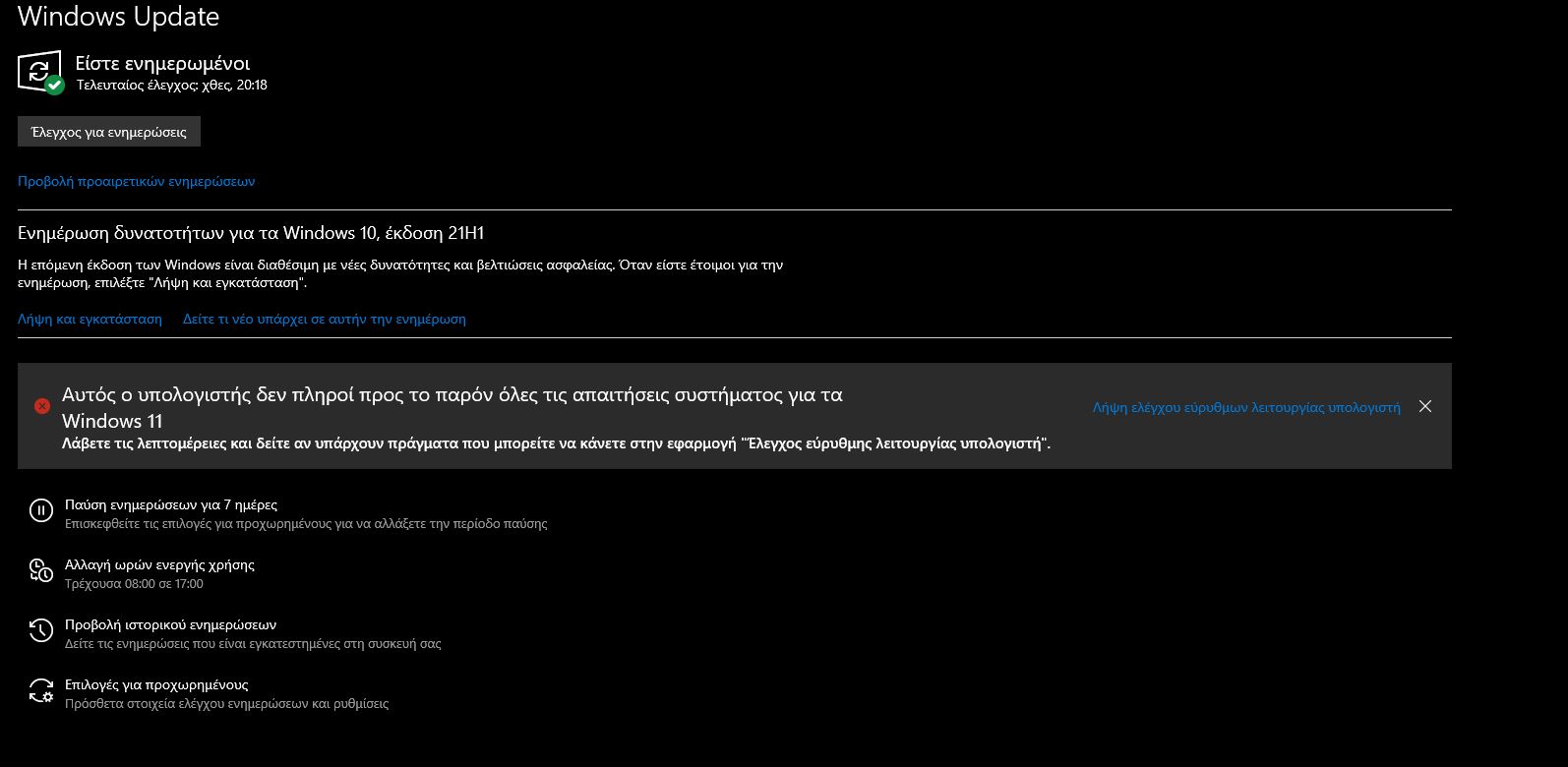
Μην παραξενευτείτε αν δείτε την παραπάνω εικόνα, την οποία είδα κι εγώ παρά το ότι το πισάκι μου είναι αρκετά τούμπανο σε επεξεργαστή και μνήμη.
Τα Windows 11 δεν χρειάζονται καναν επεξεργαστή τέρας και ατέλειωτη RAM, όμως πρέπει να βεβαιωθείτε ότι το TPM είναι ενεργό στο BIOS.
Για να τσεκάρετε σε πρώτη φάση τι παίζει με το πισί σας, πηγαίνετε στις ρυθμίσεις-ενημέρωση και ασφάλεια-windows update.
Αν βλέπετε την παραπάνω εικόνα, τότε καλό είναι αρχικά να κατεβάσετε και να τρέξετε αυτό το προγραμματάκι –> PC Health App για να δείτε τι ενέργειες πρέπει να γίνουν.
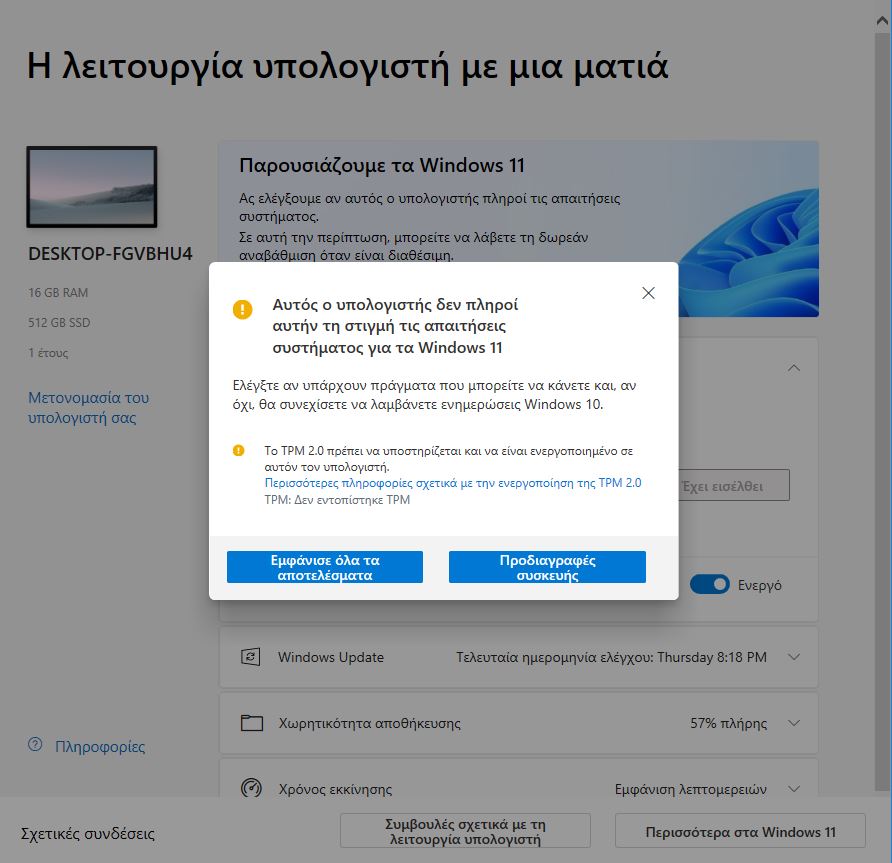
Πάμε πάλι πίσω στο TPM και στο πως να το ρυθμίσουμε, αφού κατά πάσα πιθανότητα αυτό θα είναι το πρόβλημα που θα συναντήσετε οι περισσότεροι.
Οι περισσότεροι που έχετε στήσει μόνοι σας το πισί σας κι αυτό επειδή τα προεγκατεστημένα συστήματα που πωλούνται από το 2016 και μετά έχουν ενεργοποιημένο το TMP ύστερα από απαίτηση της Microsoft.
Για όλους τους υπόλοιπους η διαδικασία είναι λίγο πιο δύσκολη κι αυτό επειδή πρέπει μόνοι μας να το ενεργοποιήσουμε.
Θυμίζω ότι με το PC Health App θα δείτε αναλυτικά τι λείπει από το πισι/laptop σας για να τρέξει τα Windows 11.
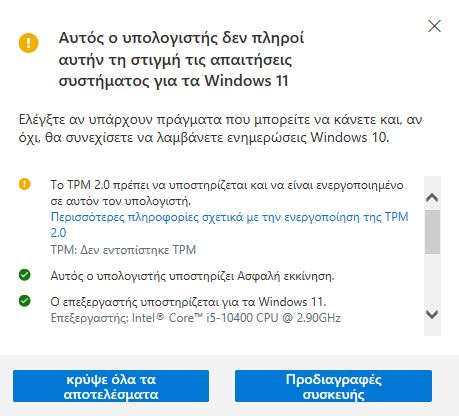
Εκεί θα δείτε αν έχετε τον κατάλληλο επεξεργαστή, αρκετή RAM, αρκετό δίσκο κτλ. Εδώ υποθέτουμε ότι το TMP δεν είναι ενεργοποιημένο, οπότε θα το κάνουμε μόνοι μας.
Για να γίνει αυτό θα πρέπει να ξέρουμε την μητρική μας και να κάνουμε συγκεκριμένα βήματα, η λογική των οποίων είναι η εξής: κάνουμε restart, μπαίνουμε στο Bios, βρίσκουμε το TMP και το ενεργοποιούμε. Απλό;
Όχι ακριβώς… κι αυτό επειδή κάθε κατασκευαστής μητρικών έχει το δικό του Bios ενώ υπάρχουν και αυτοί, όπως η Intel πχ, που το ονομάζουν PTT…
Αν δεν ξέρετε ποια είναι η μητρική σας, ώστε να κάνετε ένα πολύ απλό search στο youtube ή στο google (how to enable TMP2.0 on ASRock B460M πχ) ένα καλό προγραμματάκι για να δείτε ποια έχετε είναι το Speccy, το οποίο θα βρείτε ΕΔΩ.
Αφού τη βρείτε μπορείτε να κάνετε ένα search και να δείτε τι παίζει. Λογικά στους περισσότερους η επιλογή για την πολυπόθητη ενεργοποίηση θα είναι είτε στα Advanced settings, είτε στα Security Options.
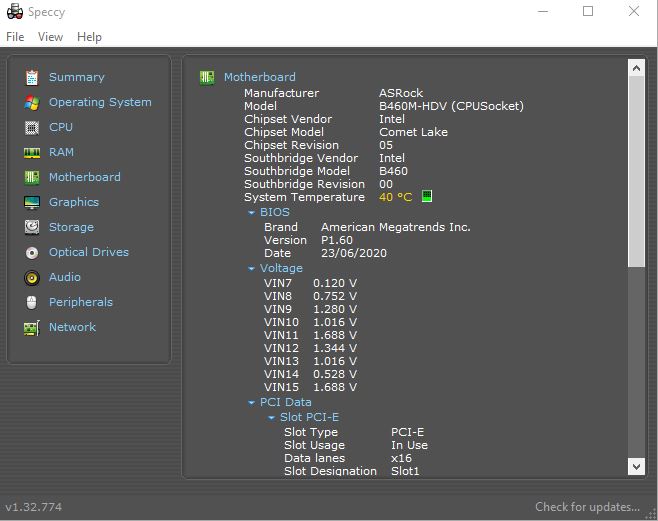
Δυστυχώς υπάρχει και μια μικρή κατηγορία χρηστών που δεν θα καταφέρουν να ενεργοποιήσουν το TMP2.0.
Σε μια τέτοια περίπτωση δεν προτείνουμε να καταφύγετε σε hacks για να μπορέσετε να τρέξετε το νέο λειτουργικό.
Μπορεί να τα καταφέρετε, αλλά το πιο πιθανό είναι να χάσετε τις ενημερώσεις συστήματος, ή να μην λειτουργούν σωστά τα updates, ή το σύστημα γενικά να συμπεριφέρεται περίεργα.
Και το θέμα της ασφάλειας είναι κάτι που πάντα πρέπει να έχετε σαν πρώτο μέλημα, οπότε hacks κτλ τα ξεχνάμε.
Τι γίνεται όμως αν δεν υποστηρίζεται το TMP2.0 στο σύστημά μας; Κατ’ αρχάς να σας πω ότι δεν χρειάζεται ντε και καλά να γίνει η αναβάθμιση στα Windows 11.

Τα 10 είναι μια χαρά λειτουργικό και η Microsoft θα συνεχίσει να το υποστηρίζει τουλάχιστον μέχρι το 2025. Μέχρι τότε το πιο πιθανό είναι να έχετε αλλάξει υπολογιστή.
Αν όμως θέλετε οπωσδήποτε να κάνετε τη μετάβαση σήμερα κιόλας, τότε πρέπει να προσθέσετε ένα επιπλέον hardware στον υπολογιστή σας. Συμβουλευτείτε το manual της μητρικής σας και ψάξτε στο internet για TMP2.0 modules και δείτε video για το πώς θα το βάλετε.
Αν όλα πάνε καλά και με τον ένα (το ενεργοποιήσετε από το Bios) ή με τον άλλο (αγοράσετε το module) τρόπο καταφέρετε να ενεργοποιήσετε το TMP2.0 στο πισί σας, κάντε ένα restart.
Πάτε και πάλι στις ρυθμίσεις-ενημέρωση και ασφάλεια-windows update και βεβαιωνόμαστε ότι πλέον όλα είναι έτοιμα.
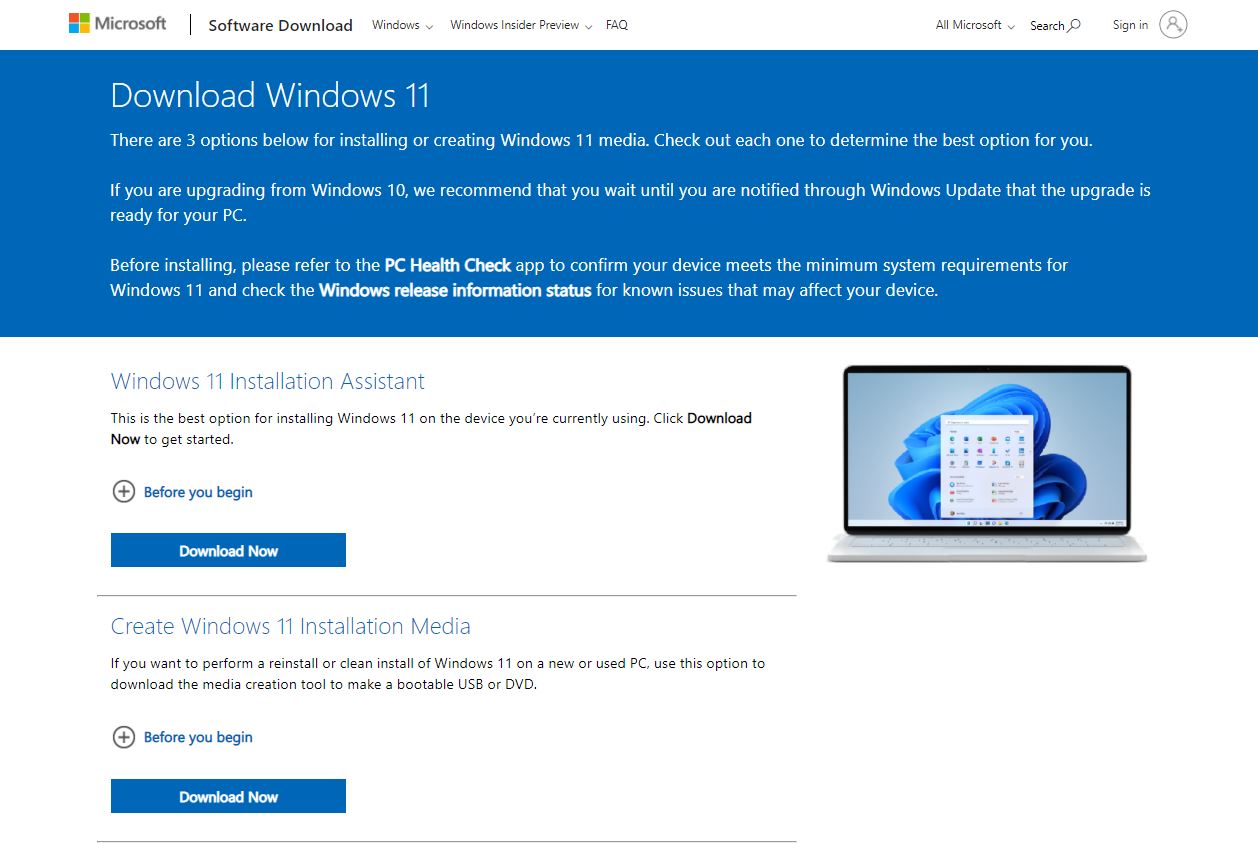
Από τη στιγμή που πήραμε το πράσινο φως, τότε μπορούμε να κατεβάσουμε και να εγκαταστήσουμε τα Windows 11, από το επίσημο site της Microsoft –> ΕΔΩ.
Πατάτε στο Setup.exe και ξεκινάει η διαδικασία εγκατάστασης. Μπορείτε φυσικά να κρατήσετε τα apps σας και τα αρχεία σας ή τις ρυθμίσεις σας ως έχουν ακόμα και μετά την αναβάθμιση.
Από την άλλη, μπορείτε πάντα να κατεβάσετε το Media Creation Tool (στην παραπάνω σελίδα) και σε ένα στικάκι με τουλάχιστον 8GB να έχετε το λειτουργικό στο… χέρι σας!
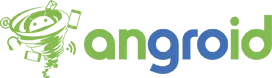


![[Ακυρώσεις, δείτε πως ενεργοποιείται εκ νέου] Αποκτήστε το Disney+ με μόλις 20€ για ένα χρόνο μέσω VPN!](https://www.angroid.gr/wp-content/uploads/thumbs_dir/disney-vpn-trick-qll0zfnp752oj5wy8764dpv22653aytn2i9i0mdq00.jpg)