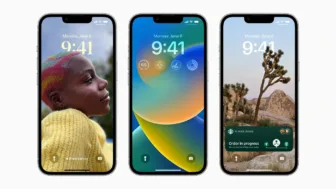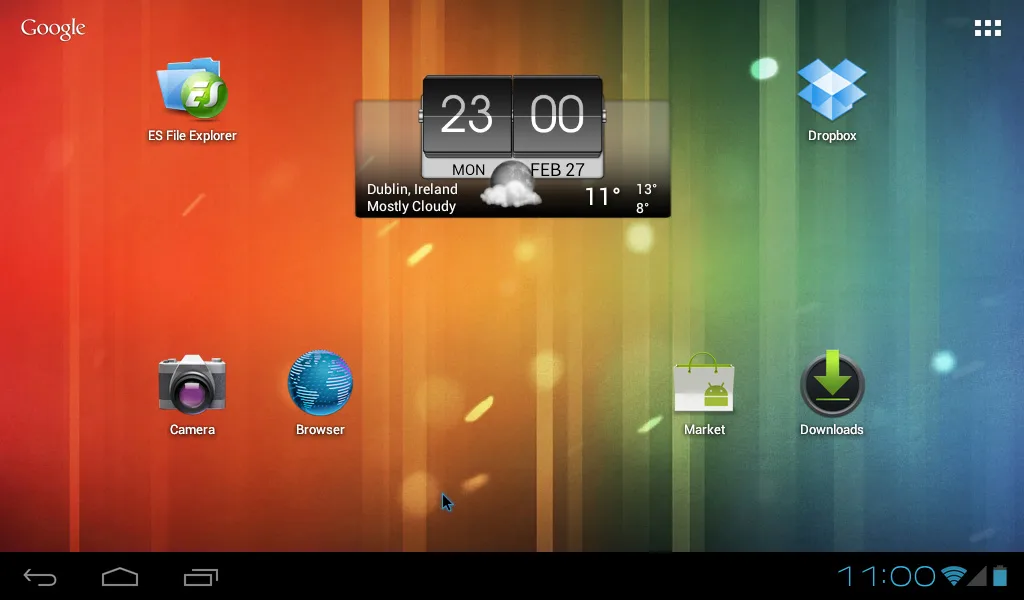
Πριν απο μερικούς μήνες είχαμε μιλήσει για το WindowsAndroid το οποίο σας επέτρεπε να εξομοιώσετε το Android στον υπολογιστή σας.
Επειδή όμως οι εξομειώσεις είναι για γατάκια, εμείς οι True μεταλχεντς θα πάμε ένα βήμα παραπέρα, και θα εγκαταστήσουμε κανονικά και με τον νόμο το Android στον υπολογιστή μας. Βέβαια θα χρησιμοποιήσουμε το VirtualBox γιατι δεν νομίζω πως θέλετε να το κρατήσετε μόνιμα για χρήση.
Τι θα χρειαστούμε
- Ένα PC
- Ένα ISO με την τελευταία ROM του Android απο το Android-x86
- Την δωρεάν έκδοση του VirtualBox ή οποιο άλλο παρόμοιο πρόγραμμα θέλετε(ο οδηγός είναι βασισμένος στο VirtualBox)
Και ξεκινάμε!
- Αφού κατεβάσετε την δωρεάν έκδοση του Virtual Box εγκαταστήστε στο στον υπολογιστή σας.
- Κατα την εγκατάσταση θα σας ζητηθεί να εγκαταστήσετε τα Drivers για μια νέα συσκευή δικτύου. Κάντε το αφού είναι μέρος της διαδικασίας.
- Ανοίξτε το Virtual Box και πατήστε το New πάνω αριστερά.
- Δώστε ένα όνομα για το νέο Virtual Machine σας, στον τύπο επιλέξτε Linux και στο Version Other Linux. Πατήστε Next
- Επιλέξτε τη RAM που θέλετε να δεσμεύει το Virtual Machine(περίπου στο 1GB ανάλογα με τη διαθέσιμη RAM σας, αλλα σίγουρα πάνω απο 512MB). Και πάλι πατήστε Next
- Τώρα επιλέξτε το Create a virtual hard drive now και πατήστε Create.
- Επιλέξτε VDI (Virtualbox Disk Image)
- Τώρα διαλέξτε Fixed Size και στην οθόνη που θα εμφανιστεί μετακινήστε το Slider μέχρι το μέγεθος που θέλετε(εγώ έβαλα 2GB)
- Αφού ολοκληρωθεί η διαδικασία δημιουργίας θα επιστρέψετε στην αρχική οθόνη του προγράμματος που πλέον θα μοιάζει κάπως έτσι.
- Περιηγηθείτε στη σελίδα του Android-X86 και κατεβάστε τη τελευταία διαθέσιμη ROM στην κατηγορία Android-x86-4.2-devel. Τώρα που γράφω το άρθρο η νεότερη είναι η android-x86-4.2-20121225.iso
- Επιστρέψτε στο VirtualBox και πατήστε το Settings που βρίσκετε δίπλα στο New, και μετά επιλέξτε Storage-> Empty. Στη δίπλα στήλη, πατήστε το CD που έχω σημειώσει με κόκκινο στην παρακάτω εικόνα και επιλέξτε το Choose a Virtual CD Disk
- Τώρα φορτώστε το ISO του Android που κατεβάσατε, και πατήστε Start
Μέσα στην εγκατάσταση μπορείτε να χρησιμοποιείτε τα βελάκια και το Enter για να κάνετε τις επιλογές σας.
[/stextbox]- Επιλέξτε το Installation – Install Android –X86 to harddisk, και μετά Create – Modify Partition
- Οταν εμφανιστεί η αυτή η οθόνη με τα βελάκια επιλέξτε το New, πατήστε Enter, μετά Primary και πάλι enter, και τέλος μια φορά ακόμα Enter για να χρησιμοποιήσετε ολόκληρο το Partition που δημιουργήσατε πριν.
- Στη νέα οθόνη, επιλέξτε Bootable και πατήστε Enter και μετά Write(η τελευταία επιλογή) και Enter. Τώρα γράψτε «yes» και πατήστε πάλι Enter. Οταν ολοκληρωθεί επιλέξτε Quit.
- Στην οθόνη που θα εμφανιστεί επιλέξτε την νέα επιλογή που υπάρχει πλέον και στην επόμενη επιλέξτε ext3 και Enter
- Οταν σαν ζητηθεί επιλέξτε ναι στην εγκατάσταση του GRUB οπως και ναι στην επιλογή για να γίνει Read/write το /system
- Οταν ολοκληρωθεί και αυτή η μπάρα έχουμε σχεδόν τελειώσει.
- Πριν πατήσετε το RUN Android-X86 επιλέξτε το Devices απο το Menu στην κορυφή του παραθύρου, μετά CD/DVD Devices και τέλςο Remove Disk From Virtual Drive
- Τώρα επιλέξτε το Run Android X86
Την πρώτη φορά ίσως κάνει λίγο παραπάνω να ξεκινήσει το Android, αλλα μετά απο λίγα θα δείτε την γνωστή εικόνα που σαν καλωσορίζει στο Android 4.2
[stextbox id=”info” caption=”Προσέξτε αυτό”]Αν για κάποιο λόγο το ποντίκι σας δε λειτουργεί, επιλέξτε το Machine απο το μενού και πατήστε το Disable Mouse Intergration[/stextbox]Αυτό ηταν! Μπορεί να πήρε λίγο παραπάνω, αλλα πλέον έχετε το Android 4.2 εγκατεστημένο στο PC σας!
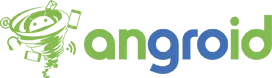
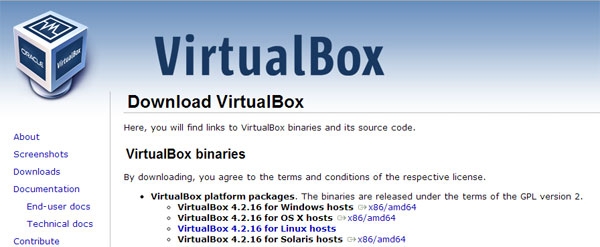
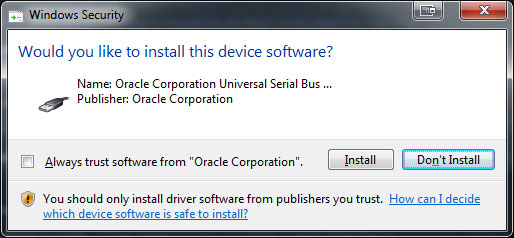
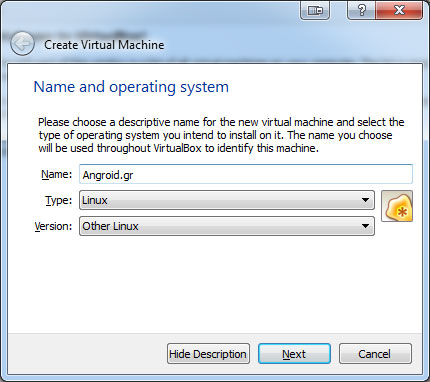
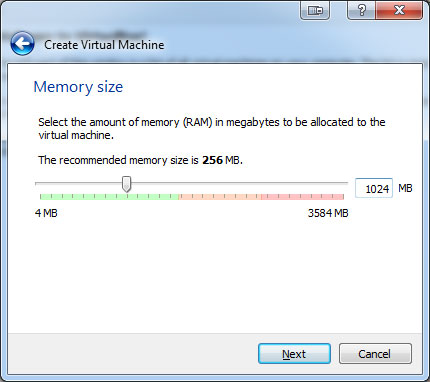
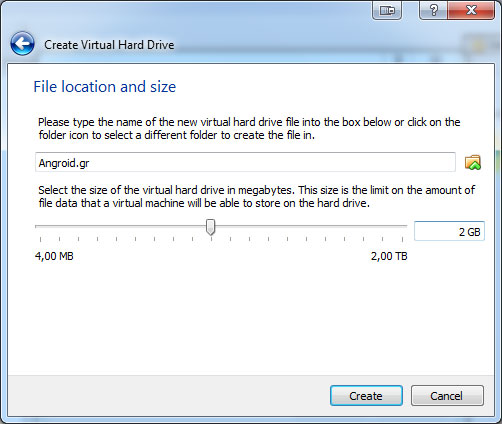
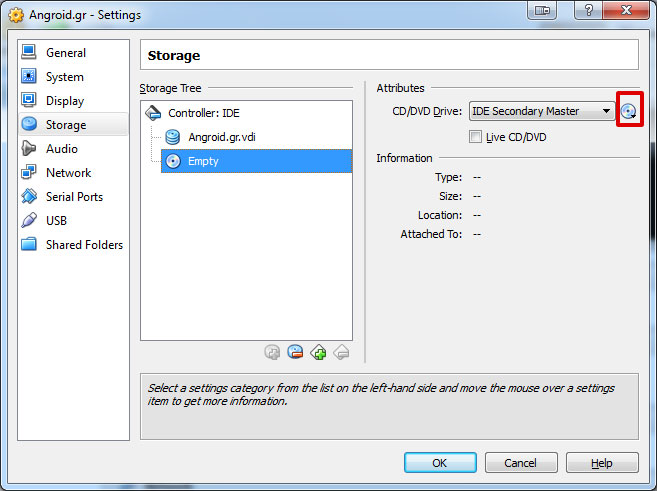
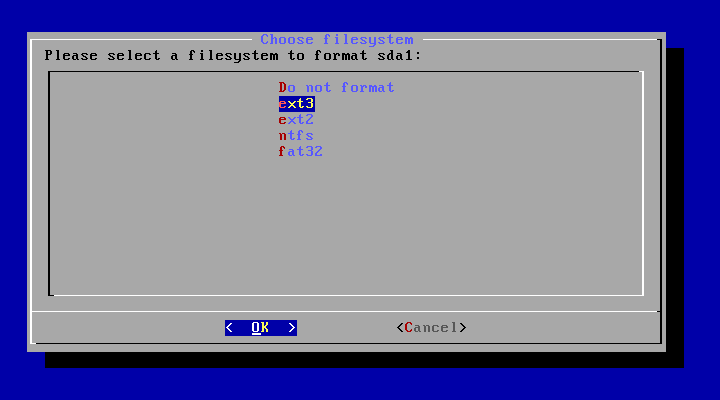
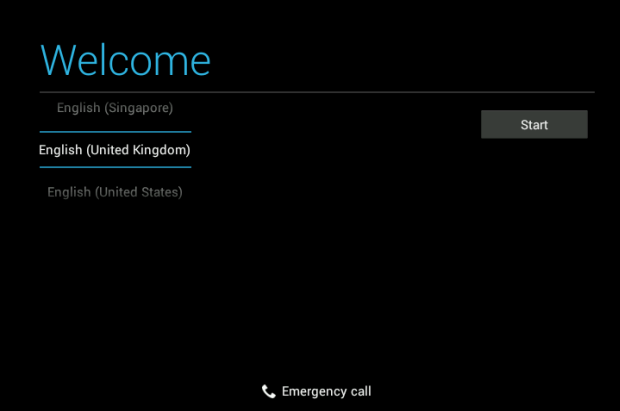


![[Ακυρώσεις, δείτε πως ενεργοποιείται εκ νέου] Αποκτήστε το Disney+ με μόλις 20€ για ένα χρόνο μέσω VPN!](https://www.angroid.gr/wp-content/uploads/thumbs_dir/disney-vpn-trick-qll0zfnp752oj5wy8764dpv22653aytn2i9i0mdq00.jpg)