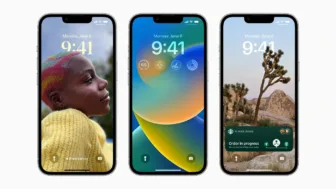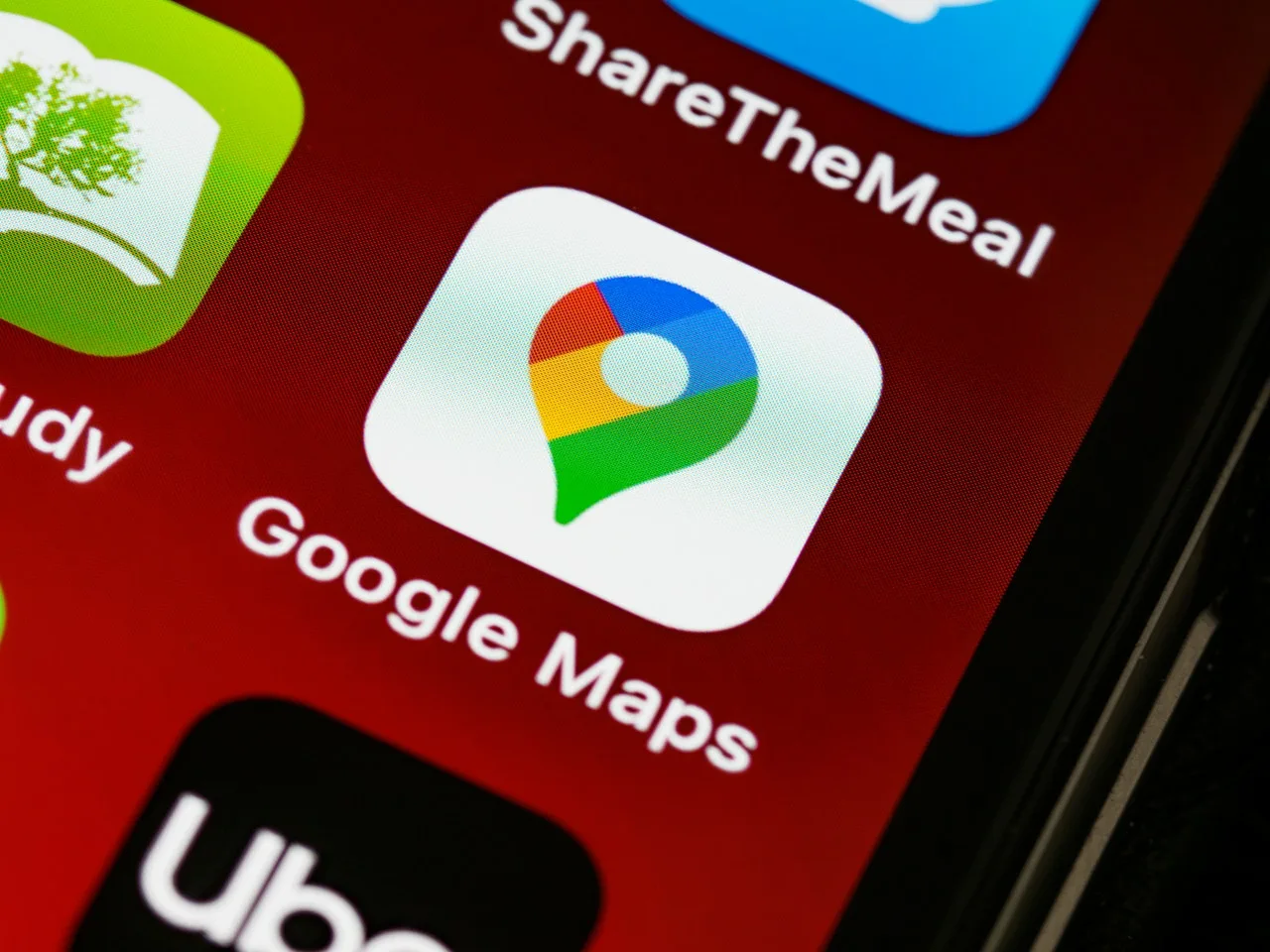
Οι υπηρεσίες της Google έχουν γίνει, πλέον, εκ των ων ουκ άνευ για την καθημερινότητα πολλών εξ ημών.
Μία από αυτές – και σίγουρα μία από τις πιο δημοφιλείς – είναι και οι Χάρτες της Google, ή Google Maps όπως τους γνωρίζουμε όλοι.
Η χρήση του είναι πανεύκολη, αφού του βάζεις τον προορισμό σου και αυτό αναλαμβάνει να σε οδηγήσει εκεί από τον πιο σύντομο δρόμο, λαμβάνοντας πλέον υπόψη και την κίνηση στους δρόμους.
Υπάρχει όμως και ένα δυνατό χαρακτηριστικό των Google Maps που λίγοι γνωρίζουν ή έχουν χρησιμοποιήσει: η δημιουργία προσωποποιημένων χαρτών!
Χαρτών ή καλύτερα διαδρομών τις οποίες ορίζετε, δημιουργείτε και χαράζετε εσείς, προσθέτοντας σημεία ενδιαφέροντος και ό,τι άλλο θέλετε κατά τη διαδρομή σας!
Ένα χαρακτηριστικό που βρίσκει εφαρμογή είτε μιλάμε για την καθημερινότητα κάποιου, είτε για τον προγραμματισμό μιας εκδρομής ή ενός ταξιδιού στο εξωτερικό κτλ.
Σήμερα, λοιπόν, θα δούμε πως μπορούμε να φτιάξουμε τον δικό μας, custom χάρτη, με πολλαπλά σημεία ενδιαφέροντος. Αρχικά όλη η δουλειά θα πρέπει να γίνει από laptop ή desktop, ωστόσο θα μπορούμε στη συνέχεια να δούμε τον χάρτη που δημιουργήσαμε στο Android κινητό μας (ή σε iOS).
Για να ξεκινήσουμε, ανοίγουμε στον browser μας το Google Maps…
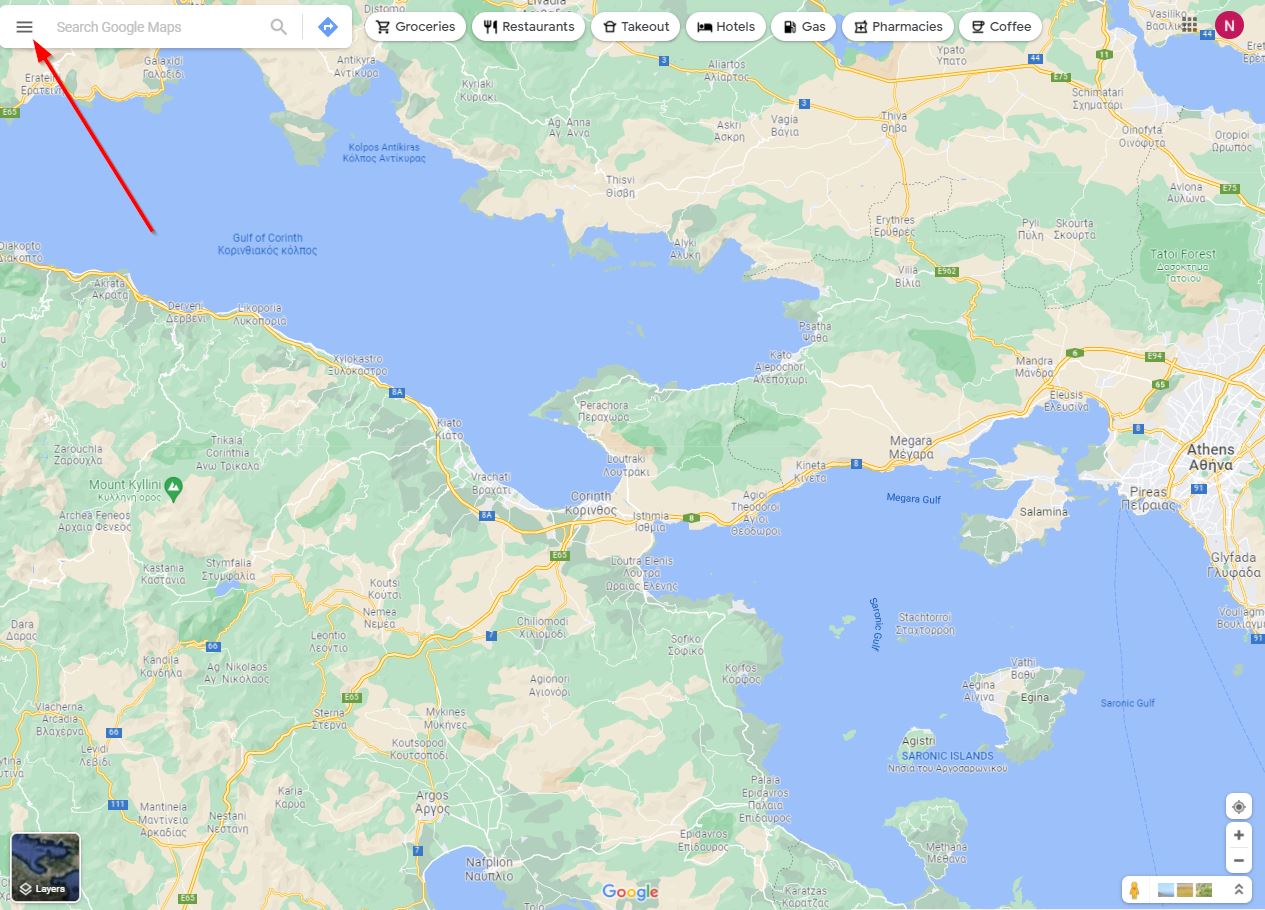
…και στην πάνω αριστερή μεριά παρατηρούμε το μενού με τις τρεις παράλληλες γραμμές. Όχι τελείες. ΓΡΑΜΜΕΣ. Ξέρω εγώ τι λέω… Γιατί κάπχιος Νίκος, όχι εγώ, έψαχνε τελείες σε άλλο app, ενώ μιλούσαμε για γραμμές!
Πατάμε λοιπόν τις τρεις γραμμές και αμέσως μας ανοίγει η παρακάτω εικόνα.
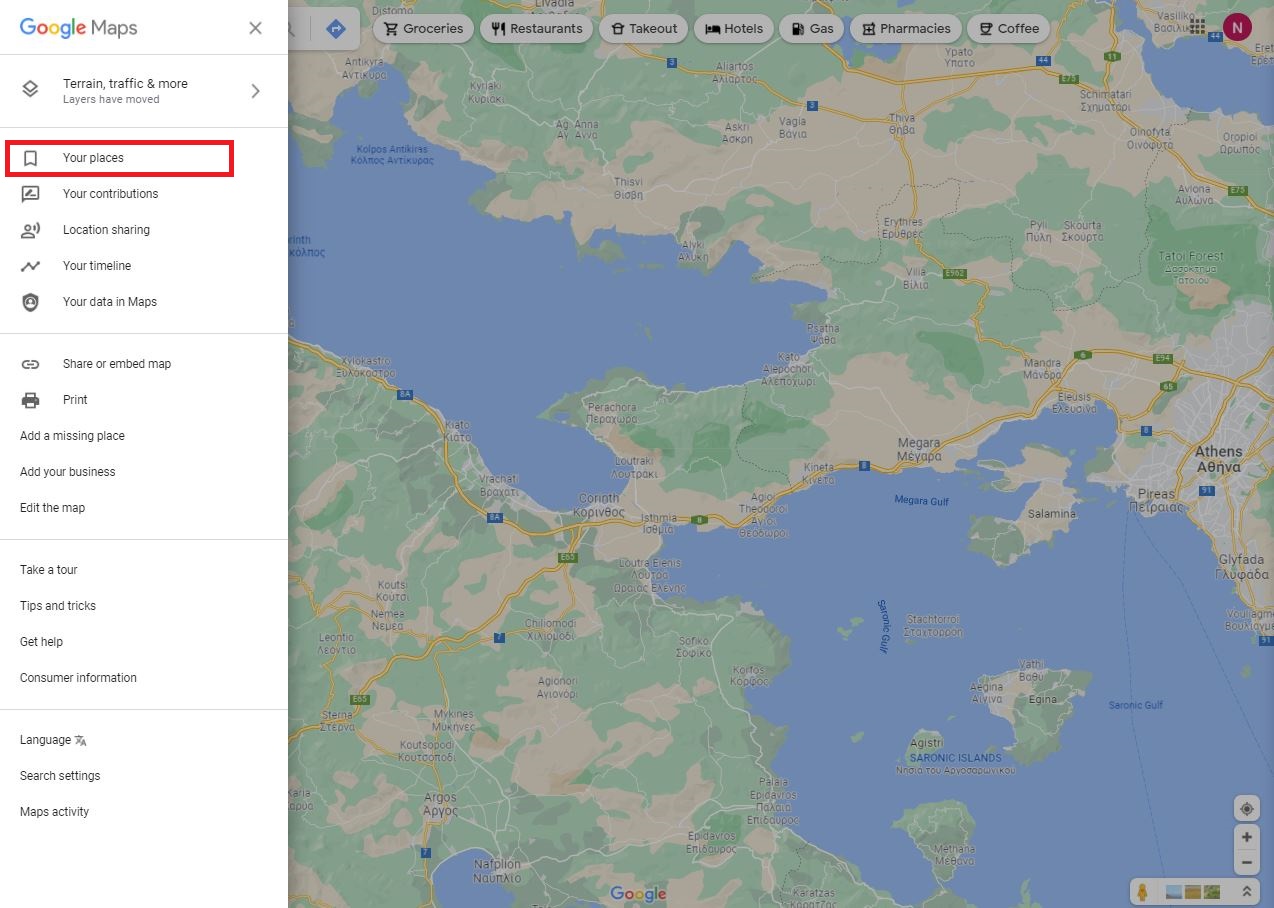
Εδώ υπάρχουν αρκετές επιλογές, αλλά εμείς θα πάμε εκεί που λέει “Your places” ή το αντίστοιχο στα ελληνικά.
Όταν το πατήσουμε ανοίγει το παρακάτω, καινούργιο, παράθυρο.
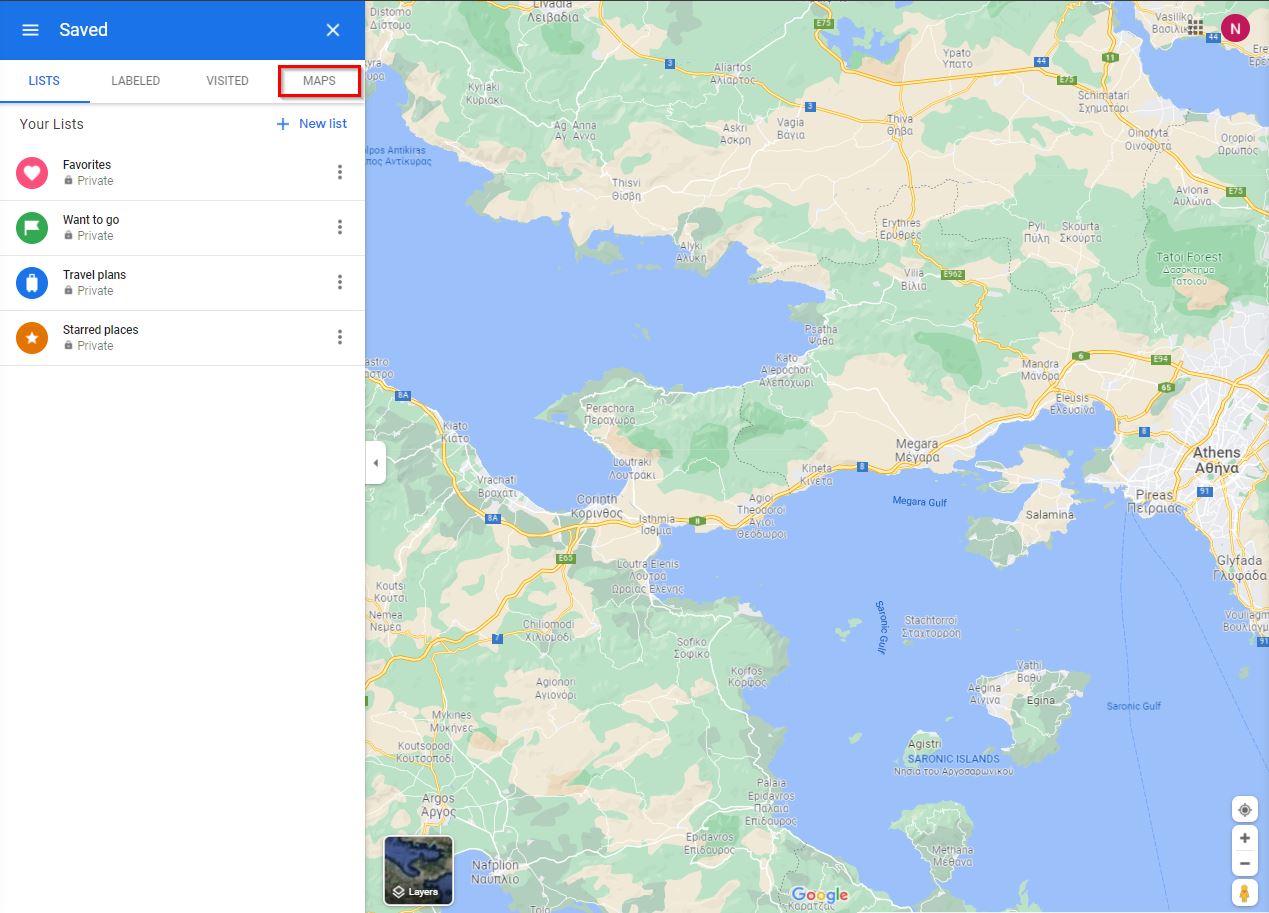
Θα επιλέξουμε το “Maps” και πατώντας το θα έχουμε στο κάτω μέρος την επιλογή να φτιάξουμε το δικό μας χάρτη.
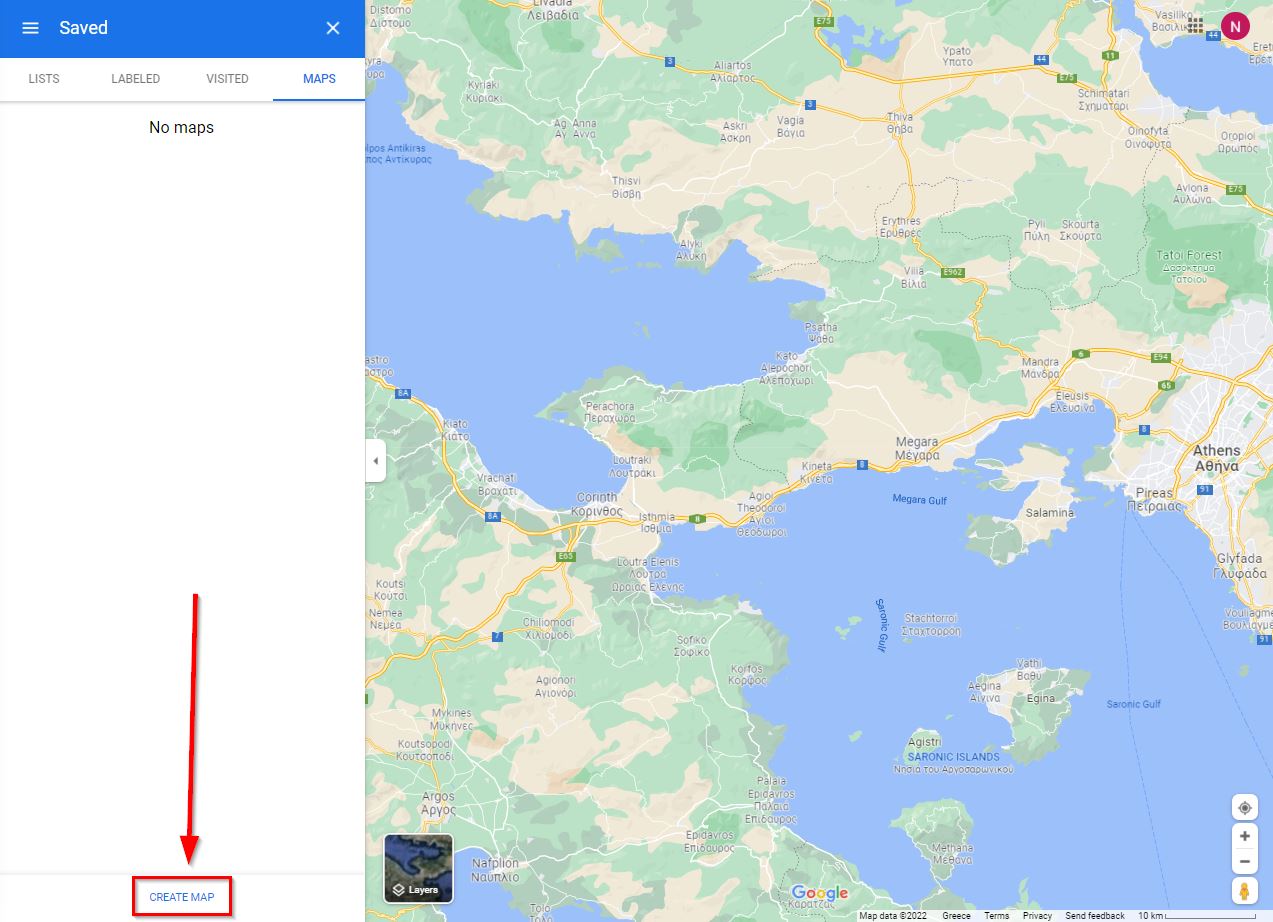
Από τη στιγμή που θα το πατήσουμε, ο browser θα μας ανοίξει ένα νέο tab (ή παράθυρο, ανάλογα με τις ρυθμίσεις σας) όπου θα ξεκινήσουμε να φτιάχνουμε βήμα-βήμα το δικό μας χάρτη.
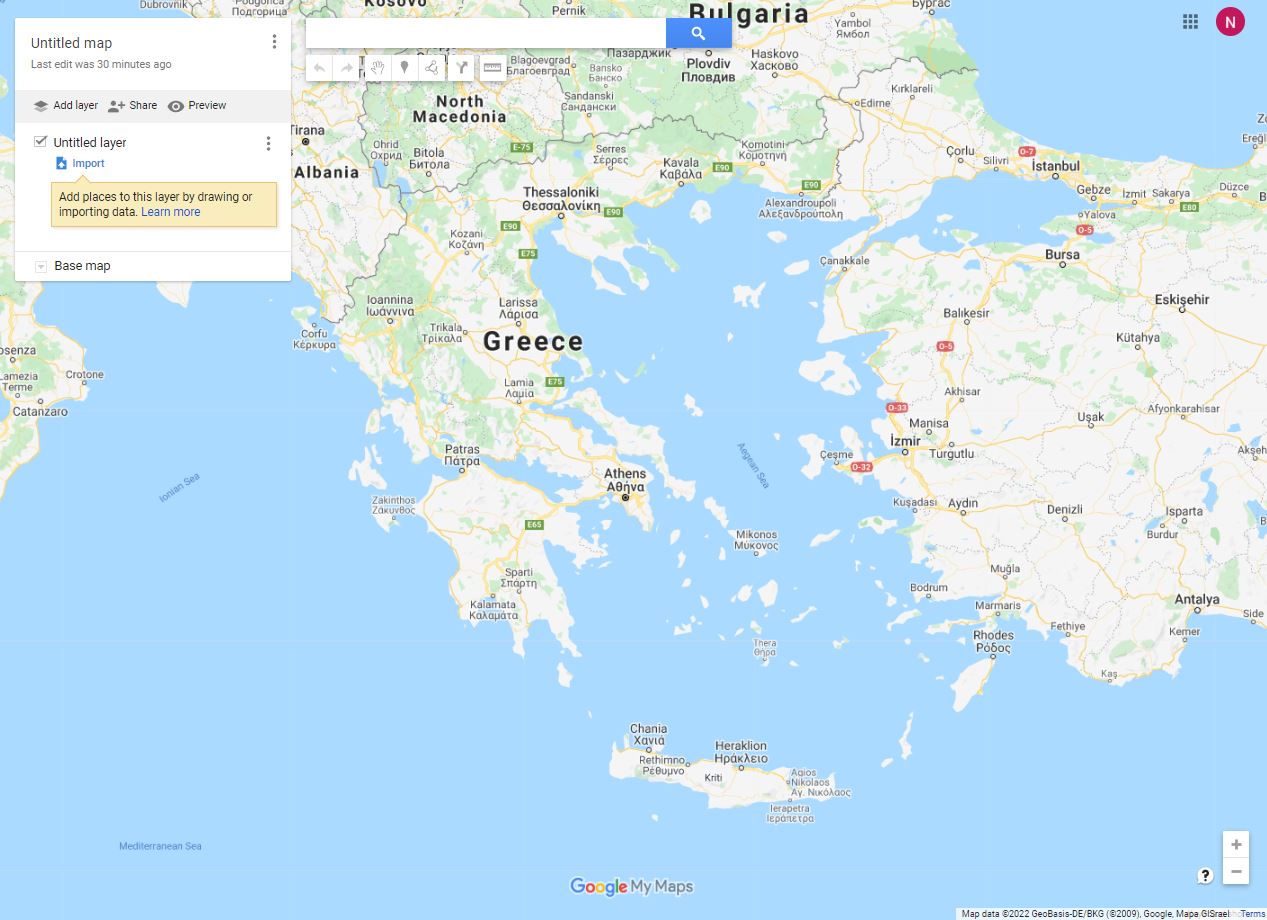
Το πρώτο πράγμα που θέλουμε να κάνουμε είναι να δώσουμε στο χάρτη μας ένα όνομα. Για να γίνει αυτό θα πατήσουμε κλικ στο πάνω αριστερό μέρος της οθόνης που λέει Untitled Map.
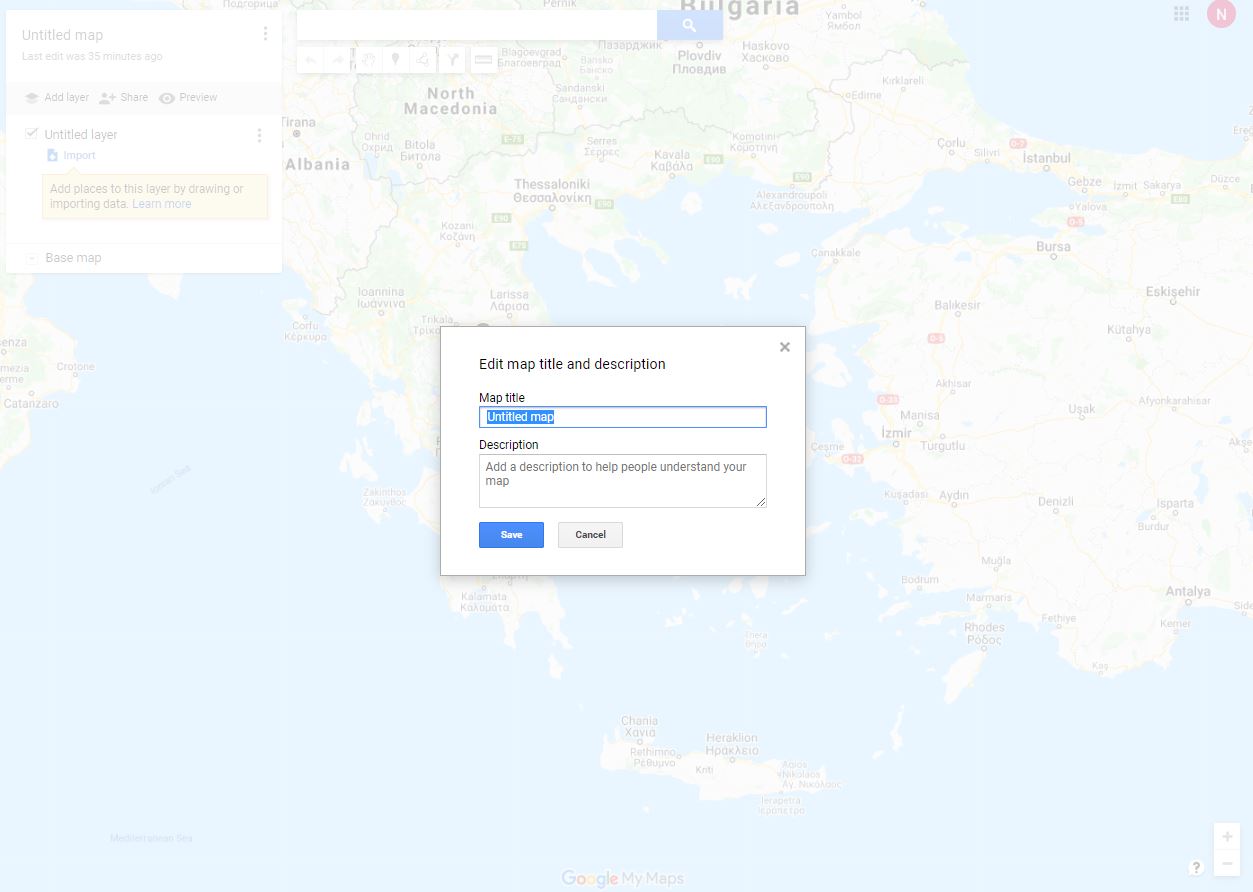
Εδώ θα βάλουμε τον τίτλο αλλά και μια μικρή περιγραφή, αν θέλουμε να στείλουμε το χάρτη σε κάποιον φίλο πχ που έρχεται να επισκεφθεί για πρώτη φορά τον τόπο μας.
Αφού πατήσουμε Save στην παραπάνω εικόνα, ήρθε η ώρα να αλλάξουμε και την απεικόνιση του χάρτη.
Αυτή η αλλαγή μπορεί να μας φανεί χρήσιμη σε διαφορετικές καταστάσεις. Μπορείτε να φτιάξετε ένα χάρτη με ποδηλατικές διαδρομές ή άλλον για μοτοβόλτες και θέλετε να απεικονίζεται το ανάλογο τερέν.
Η αλλαγή αυτή – σε διάφορα διαθέσιμα τερέν – γίνεται πατώντας την επιλογή που βλέπετε στην παρακάτω εικόνα:
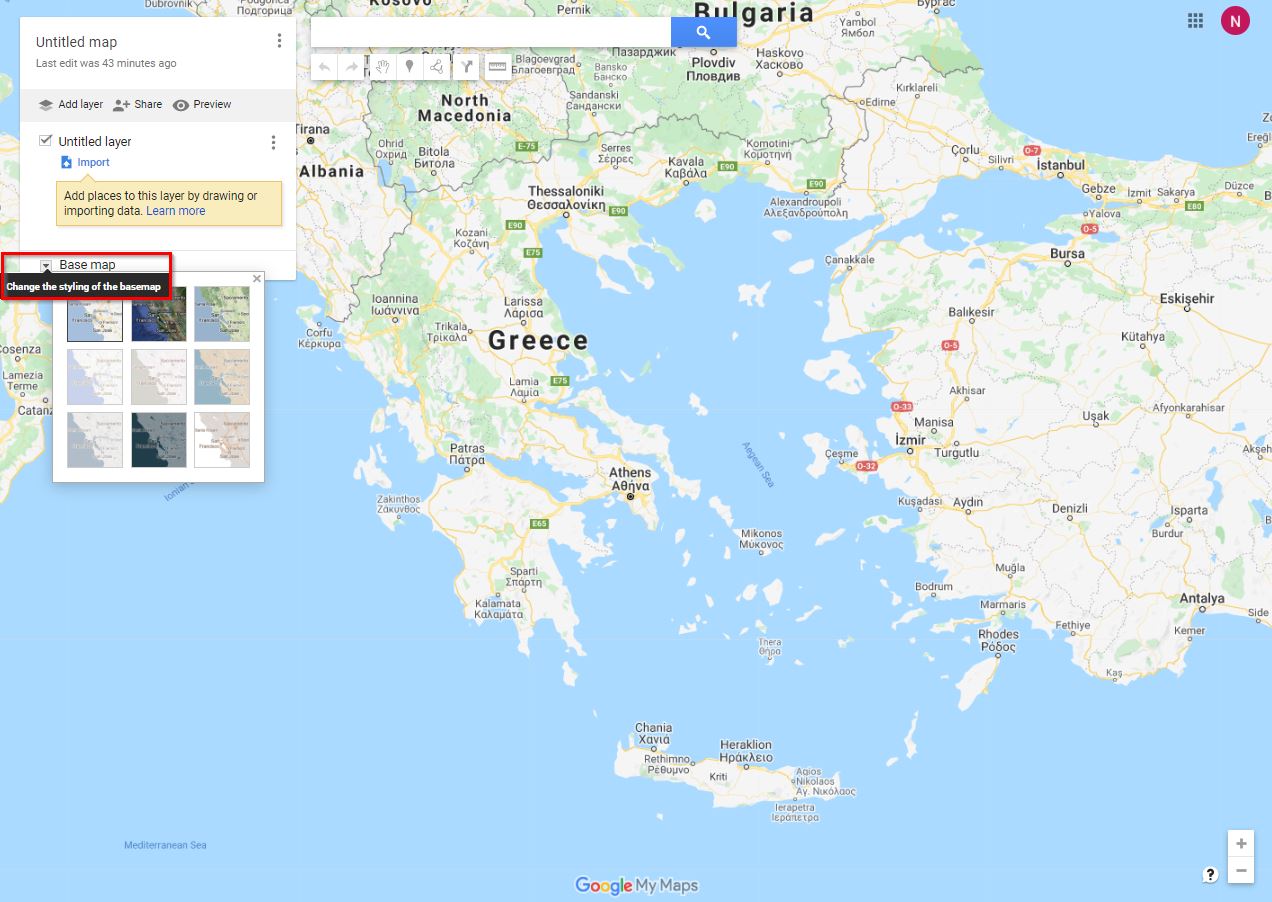
Επιπλέον, σε κάθε χάρτη που δημιουργούμε, πέρα από την αλλαγή του τερέν, μπορούμε να προσθέσουμε και διάφορα (όσα θέλουμε) επίπεδα ή layers.
Το καθένα μπορεί να έχει τις δικές του λεπτομέρειες και προορισμούς για να διευκολύνετε ακόμη περισσότερο τους επισκέπτες ή τον εαυτό σας.
Το πρώτο layer είναι ενεργοποιημένο αυτόματα με τη δημιουργία του χάρτη.
Για να προσθέσετε layers στον ήδη υπάρχοντα χάρτη που έχουμε δημιουργήσει, πατάτε στο κουμπί όπως φαίνεται στην παρακάτω εικόνα:
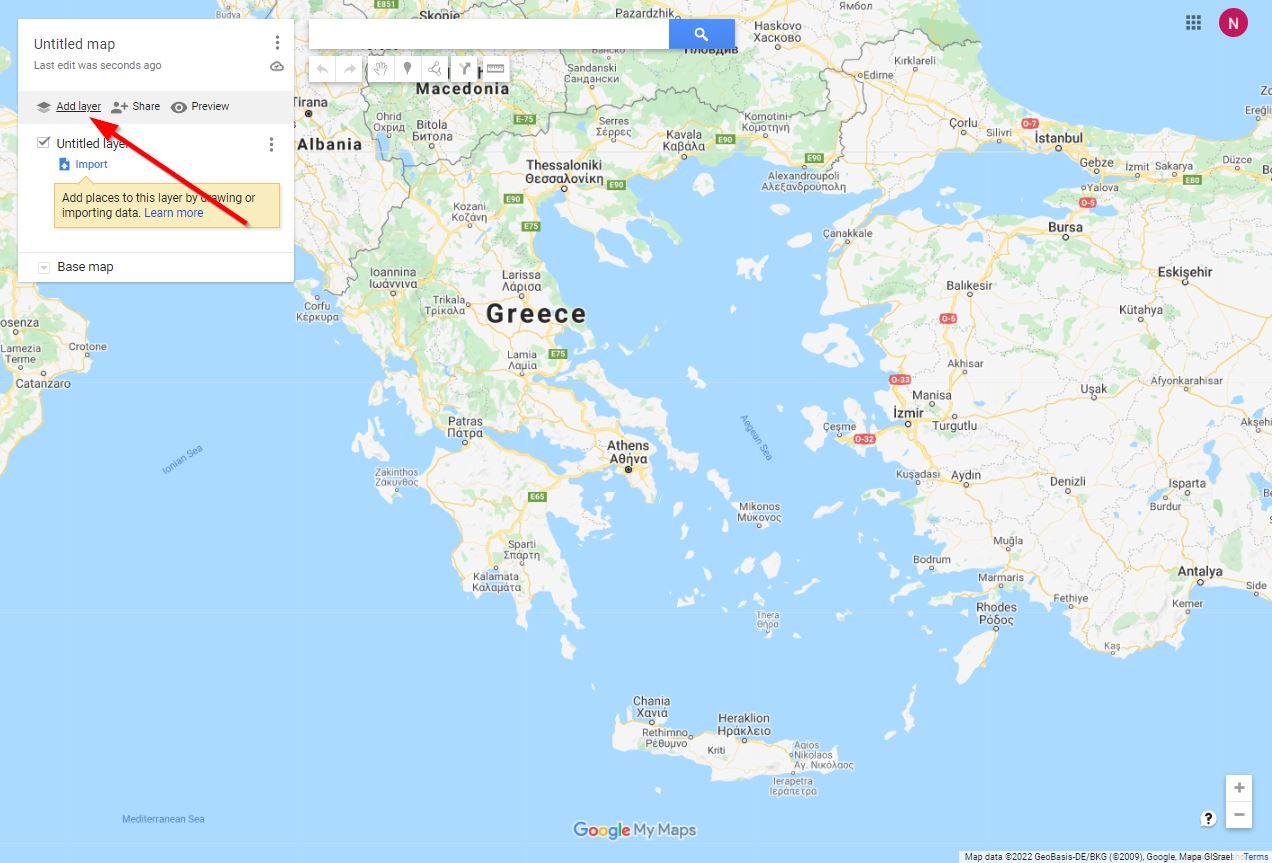
Όπως είπαμε, μπορείτε να δημιουργήσετε όσα θέλετε, ενώ με τις τρεις τελείες που βλέπετε στα δεξιά του layer, μπορείτε να το μετονομάσετε ή να το διαγράψετε.
Προσθέτοντας Επιπλέον Λεπτομέρειες
PINS
Τα Pins είναι πάντα χρήσιμα σε έναν χάρτη, ώστε να εντοπίσουμε και να επισημάνουμε πάνω σε αυτόν μερικά σημεία ενδιαφέροντος.
Δικού μας ενδιαφέροντος εν προκειμένω και όχι απαραίτητα της Google.
Μπορείτε να ψάξετε στη γύρω περιοχή από εκεί που είναι ο προορισμός σας, ή κατά τη διαδρομή που θα ακολουθήσετε και να το mouse να κάνετε zoom κτλ ώστε να ορίσετε το ακριβές σημείο.
Όταν το βρείτε – το βενζινάδικο για παράδειγμα ή το σημείο φόρτισης του νέου σας ηλεκτρικού αυτοκινήτου – τότε πατάτε το κουμπί “Add Marker”
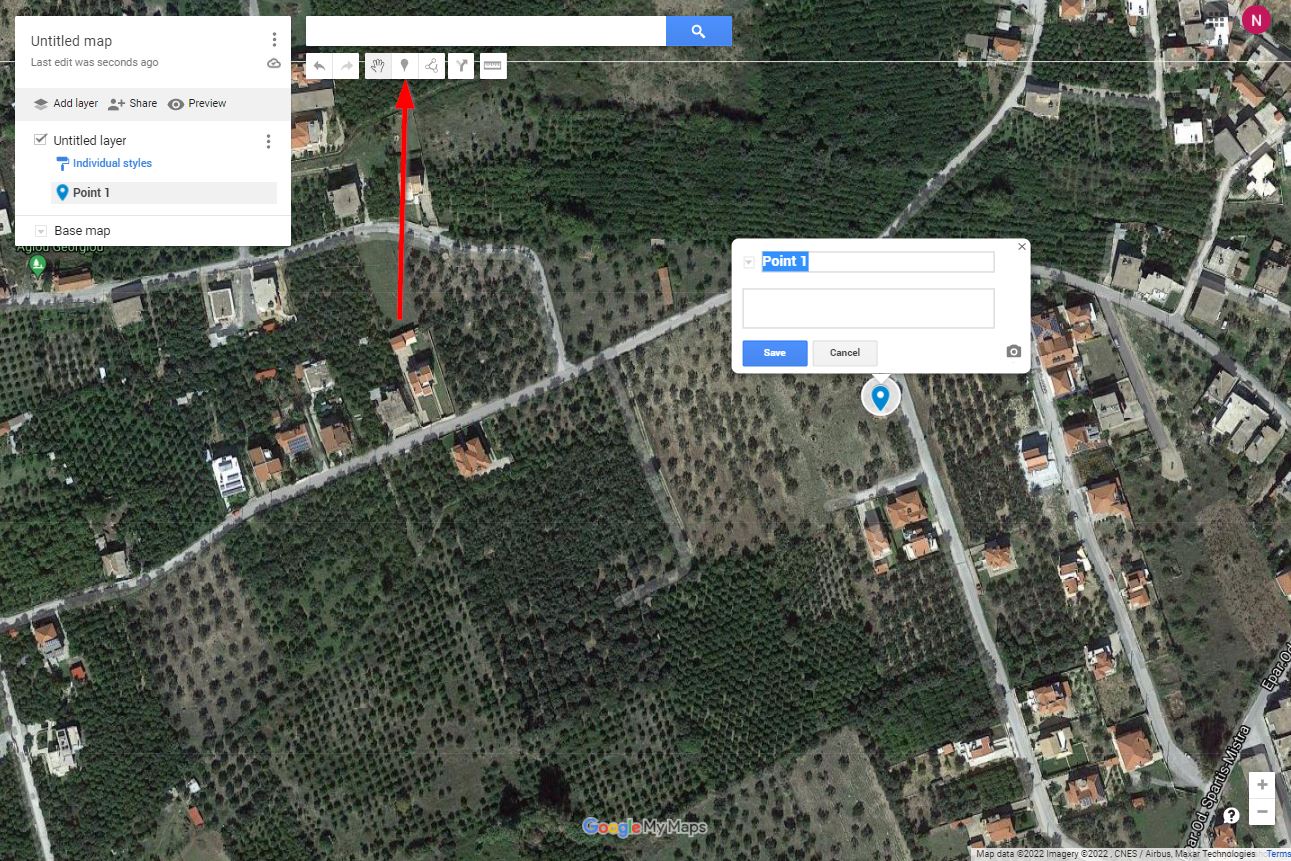
Το κουμπί είναι αυτό που δείχνει το βελάκι και μόλις το πατήσετε, μετά θα πρέπει να πατήσετε στο σημείο ενδιαφέροντός σας στο χάρτη, ώστε να ανοίξει το μικρό παράθυρο.
Εκεί θα δώσετε όνομα στο σημείο και μερικές πληροφορίες για να θυμάστε.
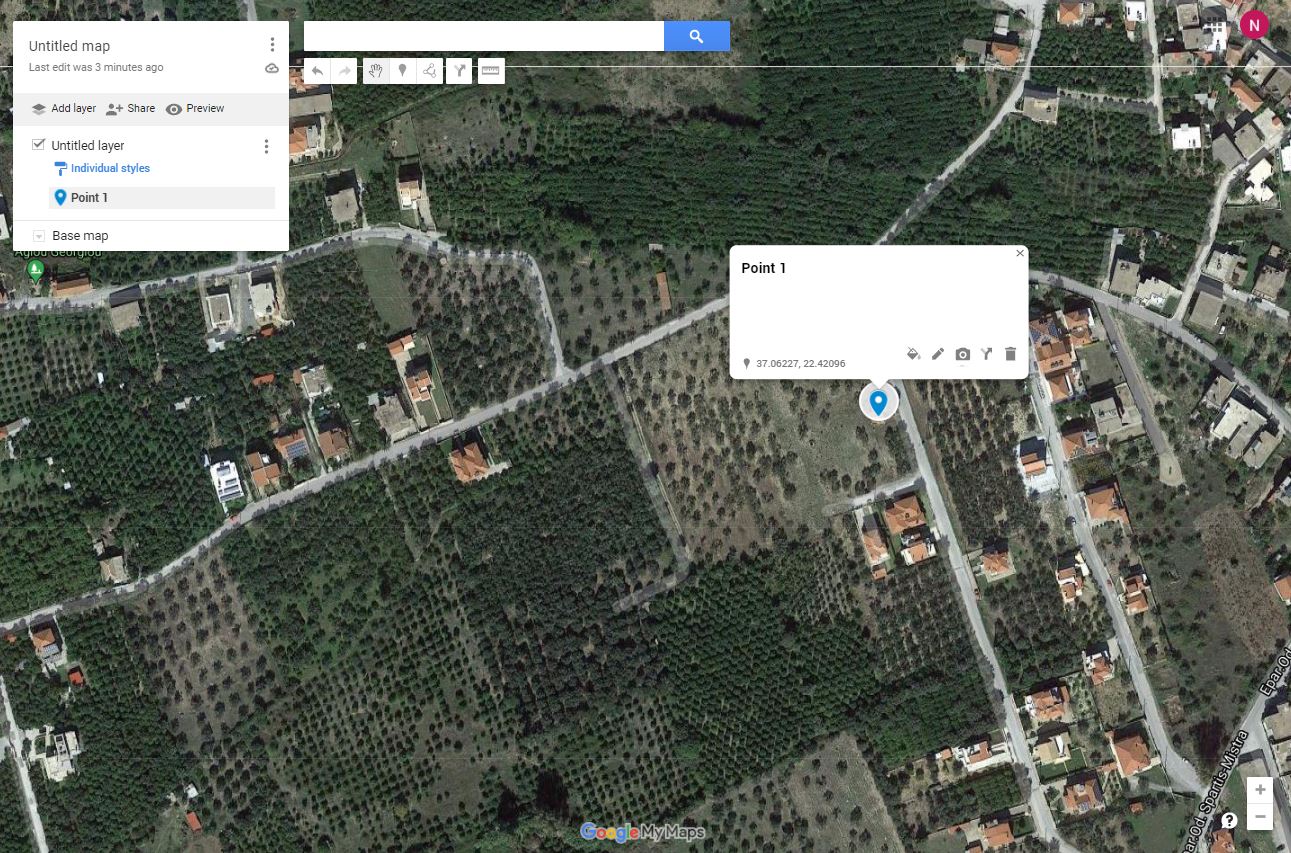
Αφού πατήσετε το save ανοίγει ο παραπάνω πίνακας με τη βοήθεια του οποίου μπορείτε να αλλάξετε το στυλ του σημείου, το χρώμα του, το όνομά του, να το σβήσετε τελείως ή να προσθέσετε τυχόν φωτογραφίες που έχετε τραβήξει όταν βρεθήκατε εκεί!
Όταν δημιουργήσετε αρκετά από δαύτα κατά τη διάρκεια του ταξιδιού, ή/και όταν φτάσετε στον προορισμό σας, μπορείτε στη συνέχεια να τα επιλέξετε αφού πρώτα πατήσετε το χεράκι όπως φαίνεται στην παρακάτω φωτογραφία
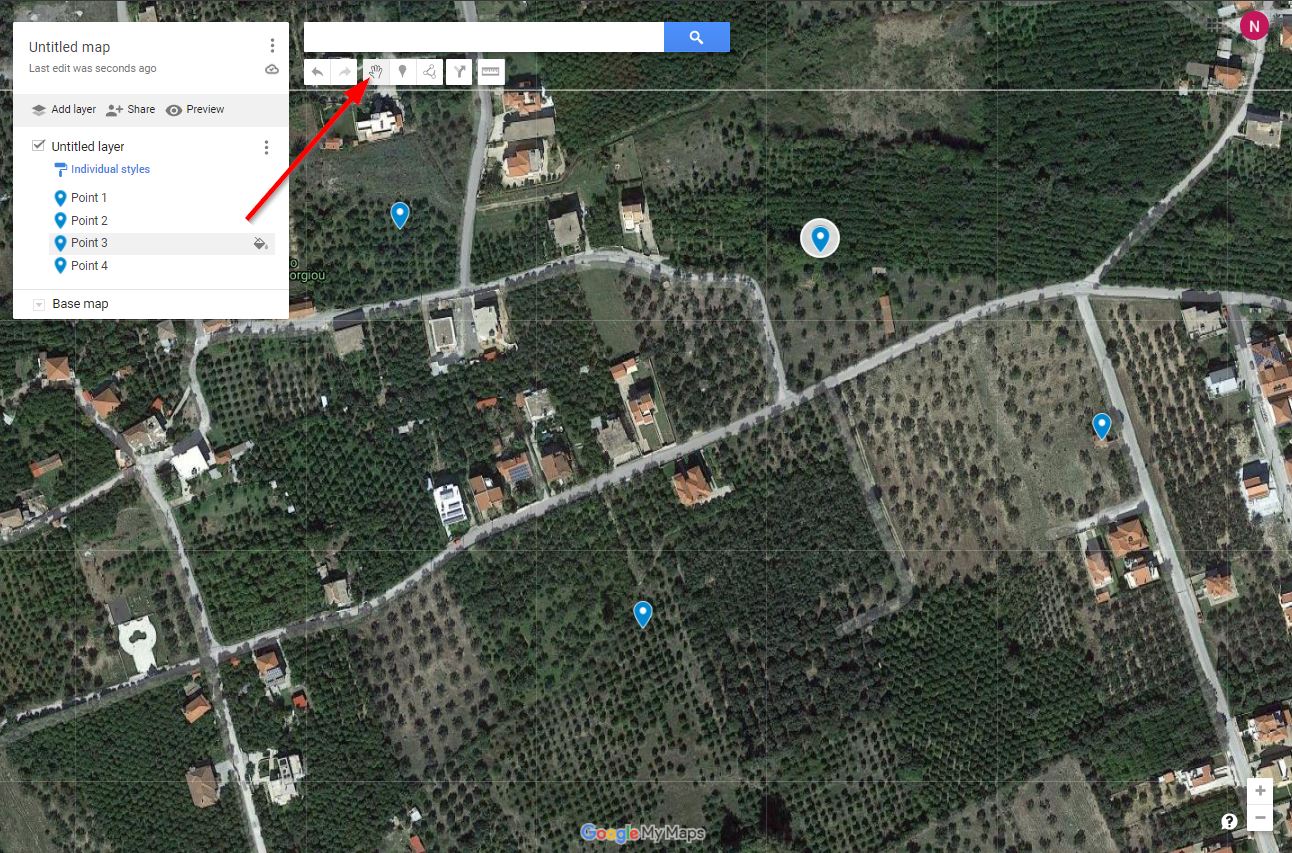
ΟΔΗΓΙΕΣ
Σε ένα καινούργιο layer, μπορείτε να φτιάξετε μια διαδρομή ενώνοντας τα διάφορα σημεία ενδιαφέροντος.
Έστω ότι θα περάσουμε κάποια στιγμή από το εκκλησάκι του Αγ. Ιωάννη κάπου στην Πελοπόννησο, το οποίο και έχουμε pinάρει.
Στη συνέχεια θα πάμε στο Παρεκκλήσι και αφού φύγουμε, θα χρειαστούμε ανεφοδιασμό σε καύσιμο, οπότε θα χρειαστεί να περάσουμε από το πλησιέστερο βενζινάδικο.
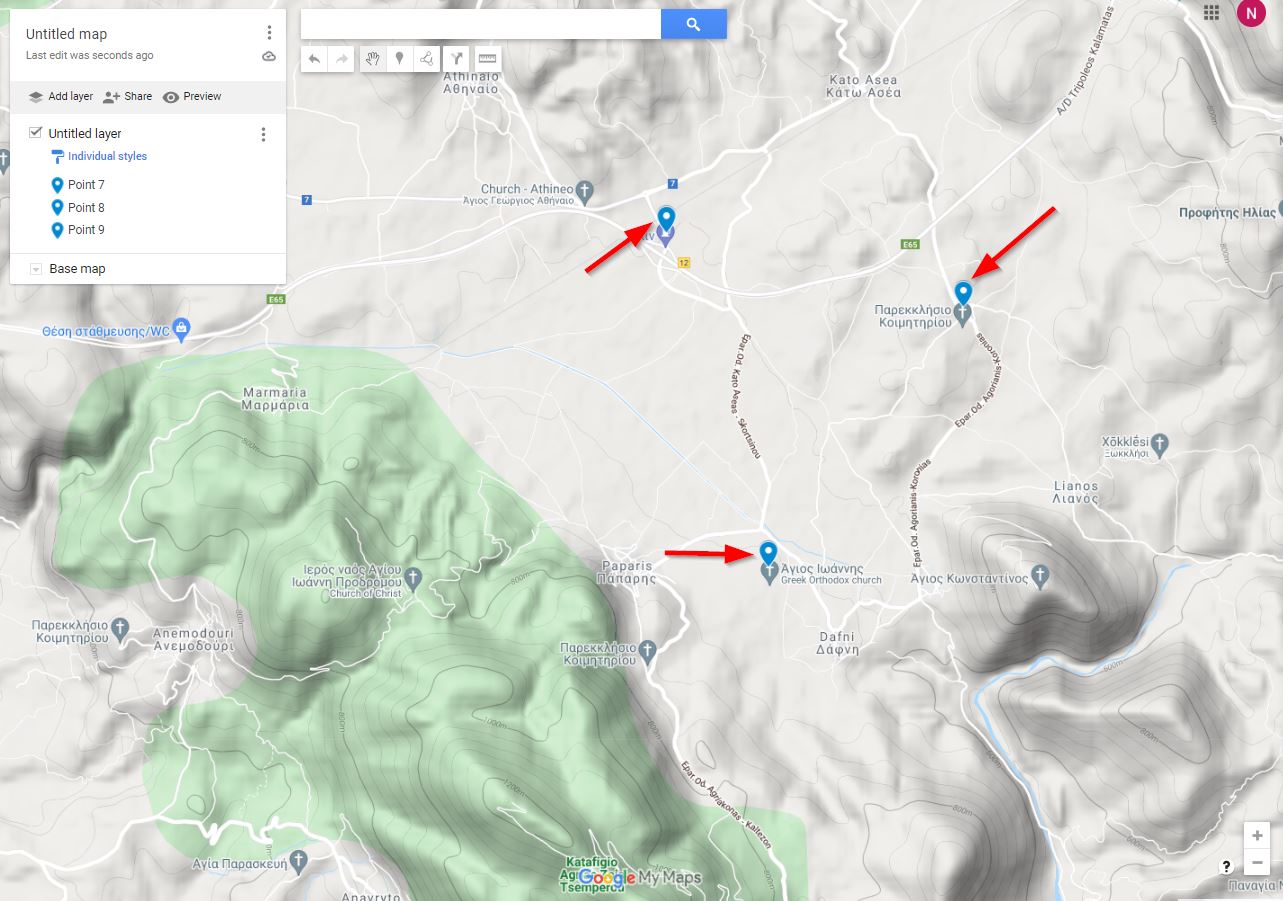
Πρώτα θα επιλέξουμε το χεράκι και στη συνέχεια το σημείο απ’ όπου θα ξεκινήσουμε. Για παράδειγμα θα ξεκινήσουμε από τον Αγ. Ιωάννη.
Αφού επιλέξουμε το pin που έχουμε βάλει στο σημείο αυτό, στη συνέχεια θα πατήσουμε το κουμπί Προσθήκη κατεύθυνσης ή Add direction (είναι αυτό στον κόκκινο κύκλο)
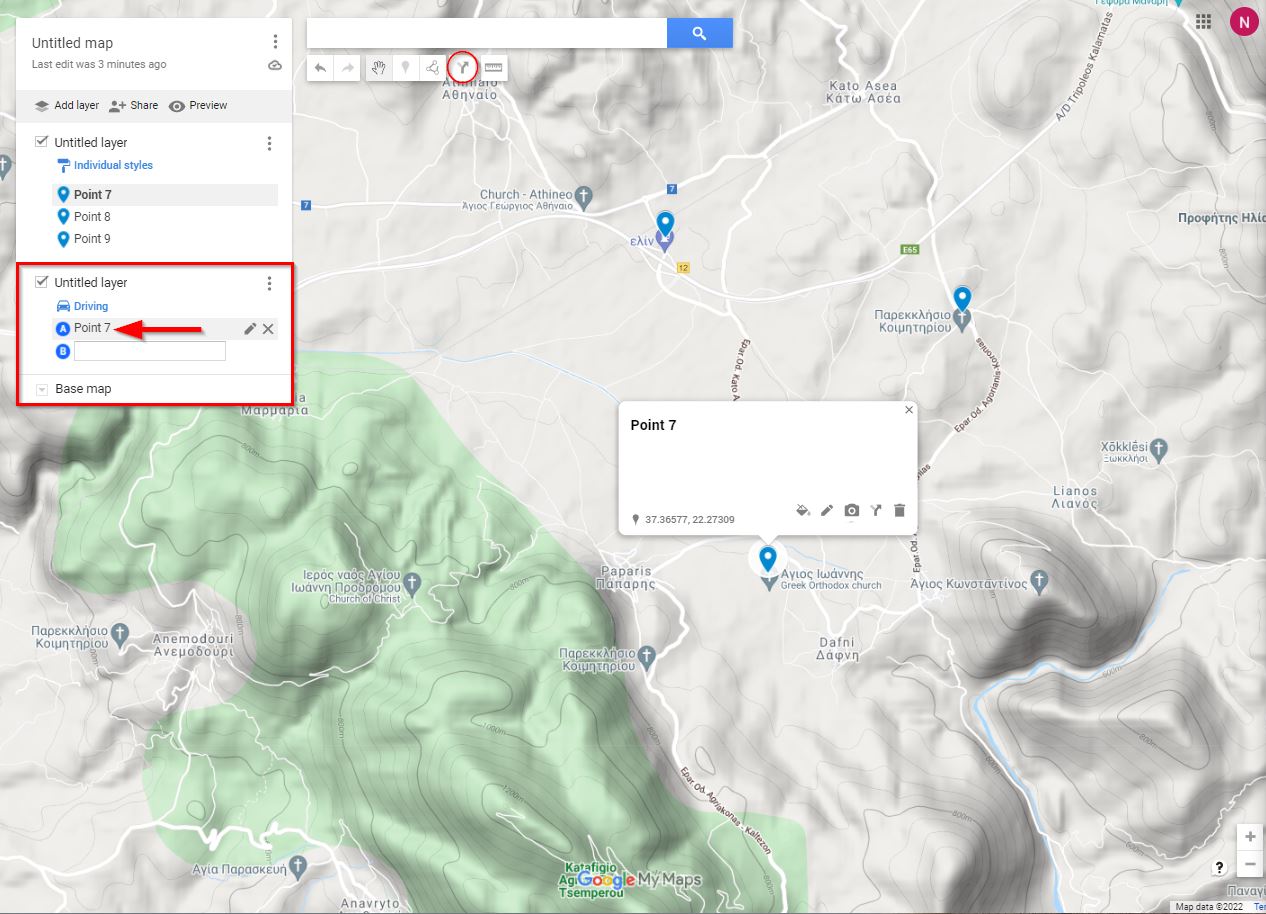
Βλέπουμε από την πάνω εικόνα ότι μας άνοιξε ένα καινούργιο layer, με σημείο εκκίνησης (Α) το Point 7 που είναι ο Αγ. Ιωάννης και περιμένει να του ορίσουμε το δεύτερο σημείο.
Για να το κάνουμε αυτό, το μόνο που πρέπει να γίνει είναι να πατήσουμε ένα απλό κλικ στο Pin που έχουμε βάλει στο Παρεκκλήσι.
Και ιδού:
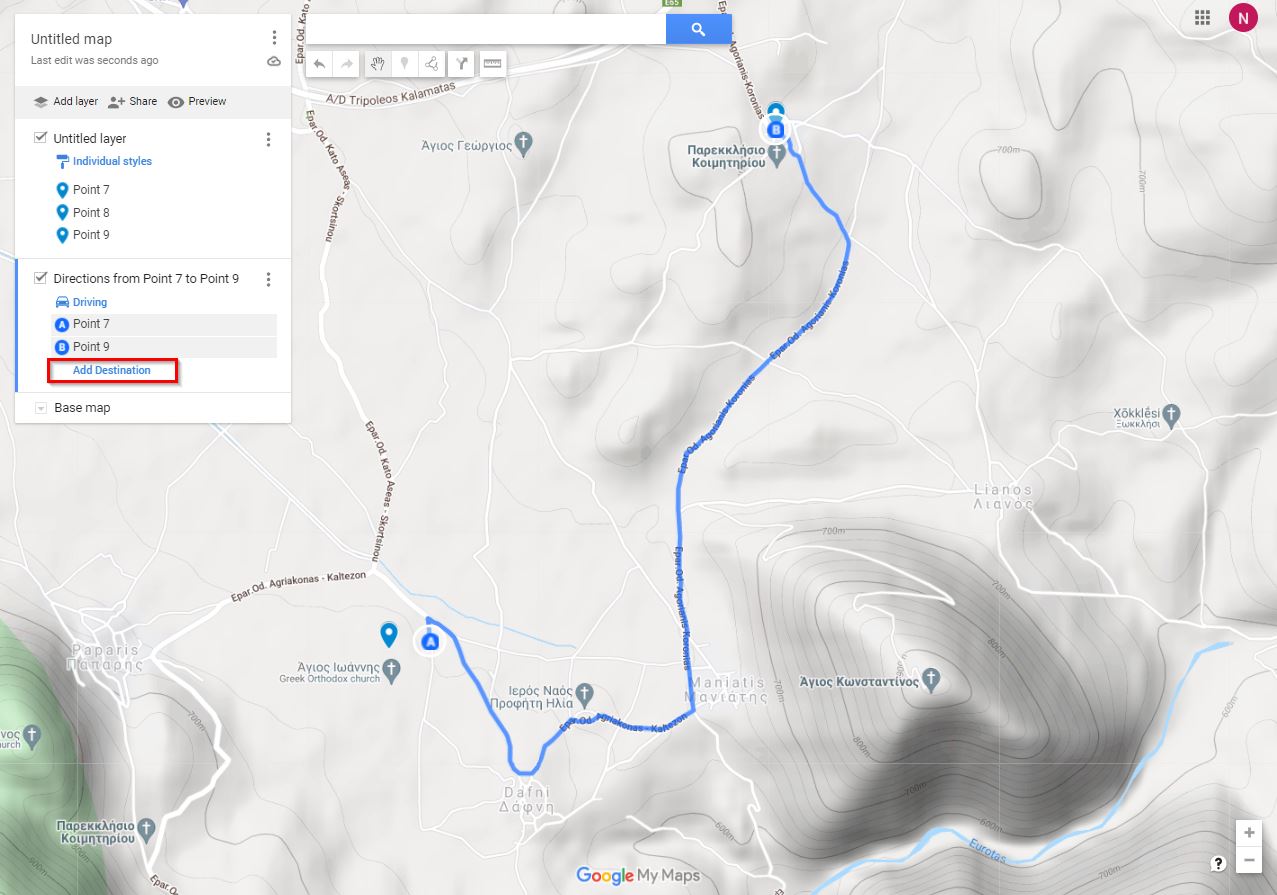
Εμείς θέλουμε όμως να προσθέσουμε στη διαδρομή μας και το βενζινάδικο, οπότε πατάμε στο Add Destination και μετά κάνουμε ένα απλό κλικ στο Pin του βενζινάδικου!
Τόσο απλά κάναμε τη διαδρομή μας!
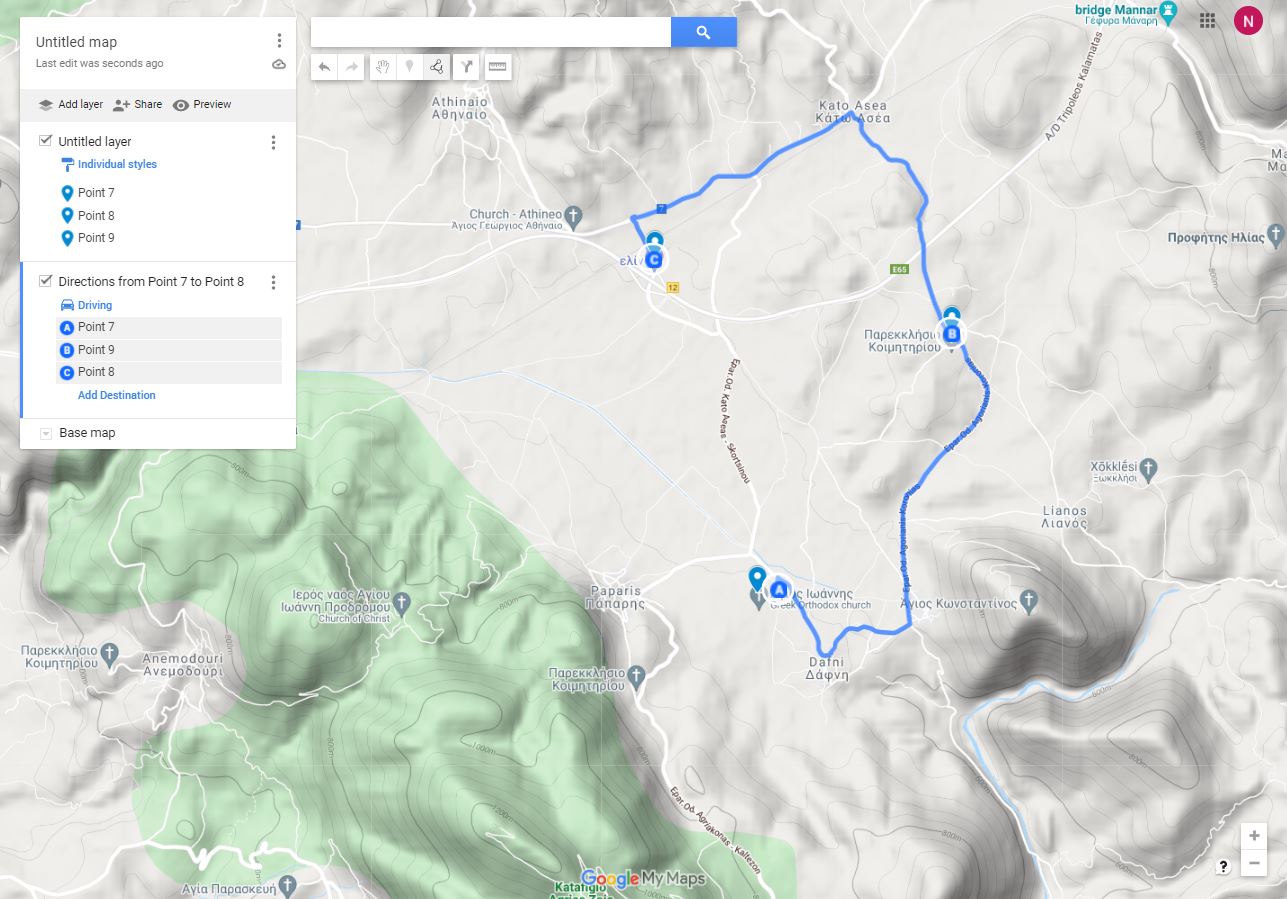
Καταλαβαίνετε ότι όρεξη να έχετε και χρόνο και μπορείτε να δημιουργήσετε εντυπωσιακά λεπτομερής εκδρομές, εξορμήσεις κτλ με όλα τα σημεία που θέλετε να επισκεφθείτε “έτοιμα στο πιάτο”.
Στο σημείο αυτό θα έχετε παρατηρήσει ότι στο νέο layer με τη διαδρομή μας, υπάρχει και η επιλογή “Αυτοκίνητο” την οποία μπορείτε να αλλάξετε φυσικά και να ετοιμάσετε πεζοπορίες ή βόλτες με ποδήλατο ή μηχανή!
ΜΕΤΡΗΤΗΣ ΑΠΟΣΤΑΣΕΩΝ
Μπορείτε μέσω του χάρτη να μετρήσετε και χιλιομετρικές (ή λιγότερο) αποστάσεις για να έχετε μια ιδέα και να προγραμματίσετε καλύτερα το ταξίδι σας.
Για να γίνει αυτό θα πρέπει να πατήσετε το χάρακα που βρίσκεται στο μενού. Από τη στιγμή που το επιλέγετε, μπορείτε να μετρήσετε αποστάσεις από ένα σημείο σε άλλο.
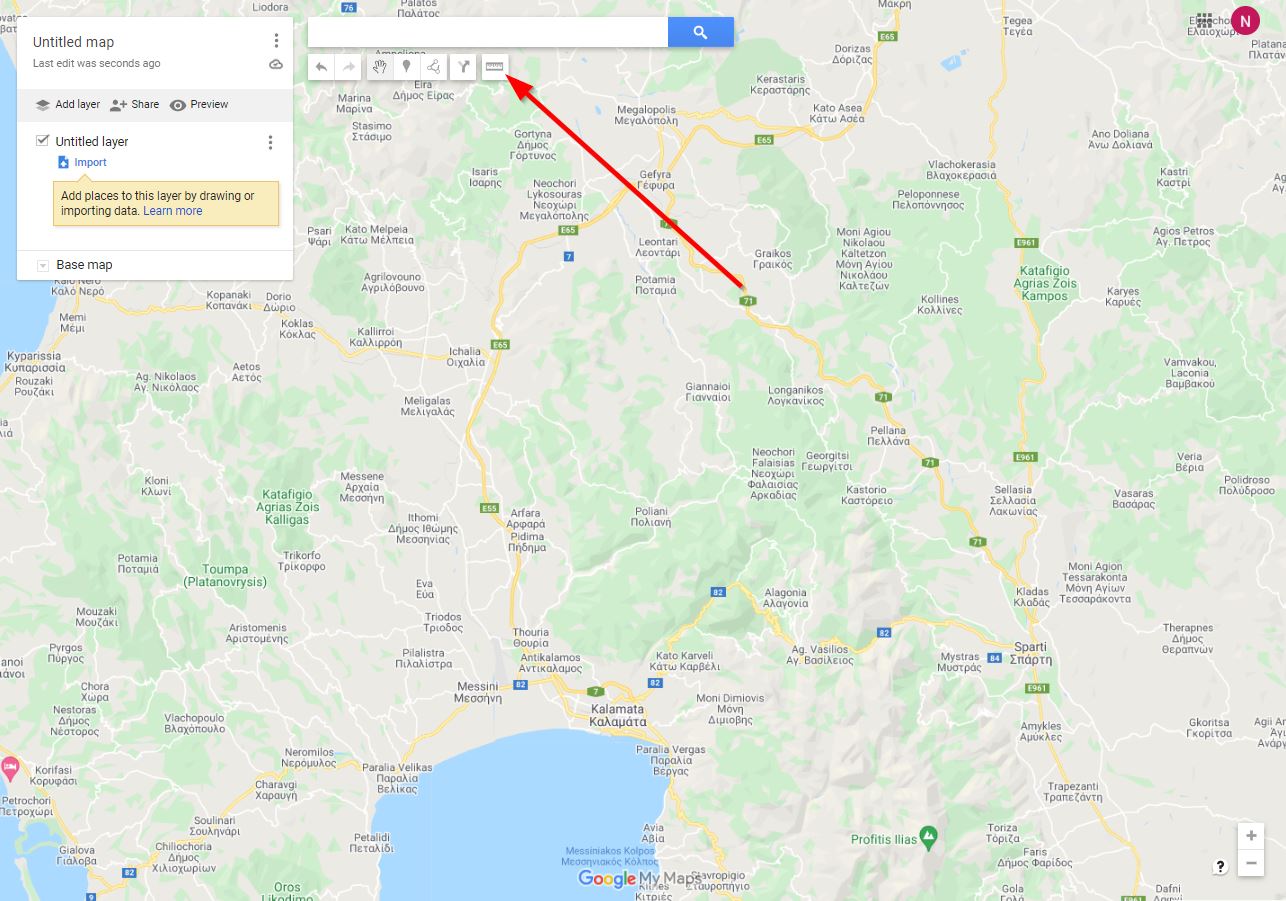
Εντάξει, μην περιμένετε τρελή ακρίβεια, αλλά μια ιδέα θα την πάρετε για αποστάσεις σε περιοχές πχ που δεν έχουν δρόμο.
ΚΑΝΟΝΤΑΣ SHARE ΤΟ ΧΑΡΤΗ ΜΑΣ ΜΕ ΑΛΛΟΥΣ
Αφού ετοιμάσετε όσο καλύτερα μπορείτε τη διαδρομή, έχοντας σχεδιάσει επί… Google όλα τα μέρη που αξίζει να επισκεφθείτε, ήρθε η ώρα να στείλετε το χάρτη στην παρέα.
Έτσι ώστε όλοι να έχουν μια ιδέα για το ταξίδι και κυρίως, όλοι να είμαστε κατατοπισμένοι για το που, πως κτλ.
Για να γίνει αυτό πατάμε το “Share” …
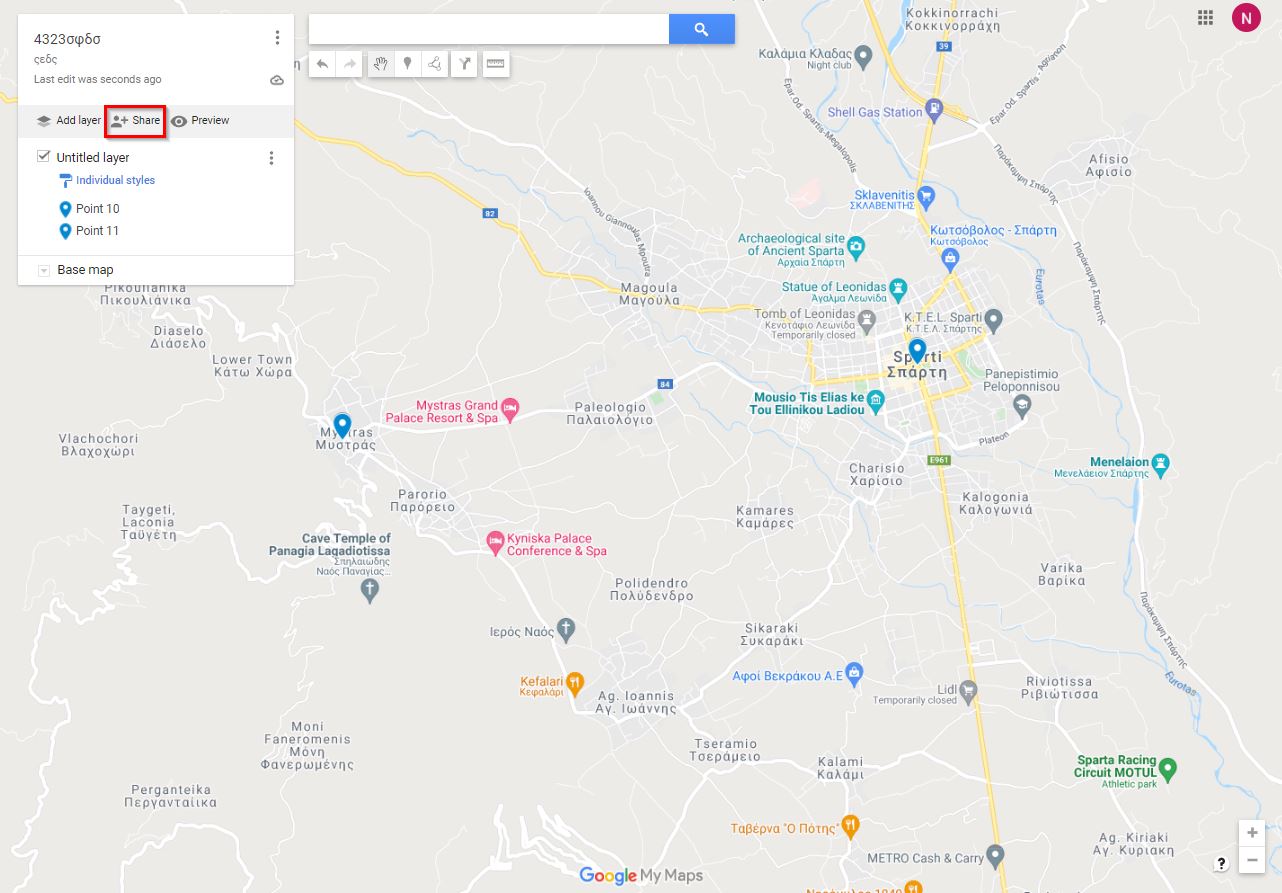
…όπως φαίνεται στην παραπάνω εικόνα και μας ανοίγει το παρακάτω παράθυρο:
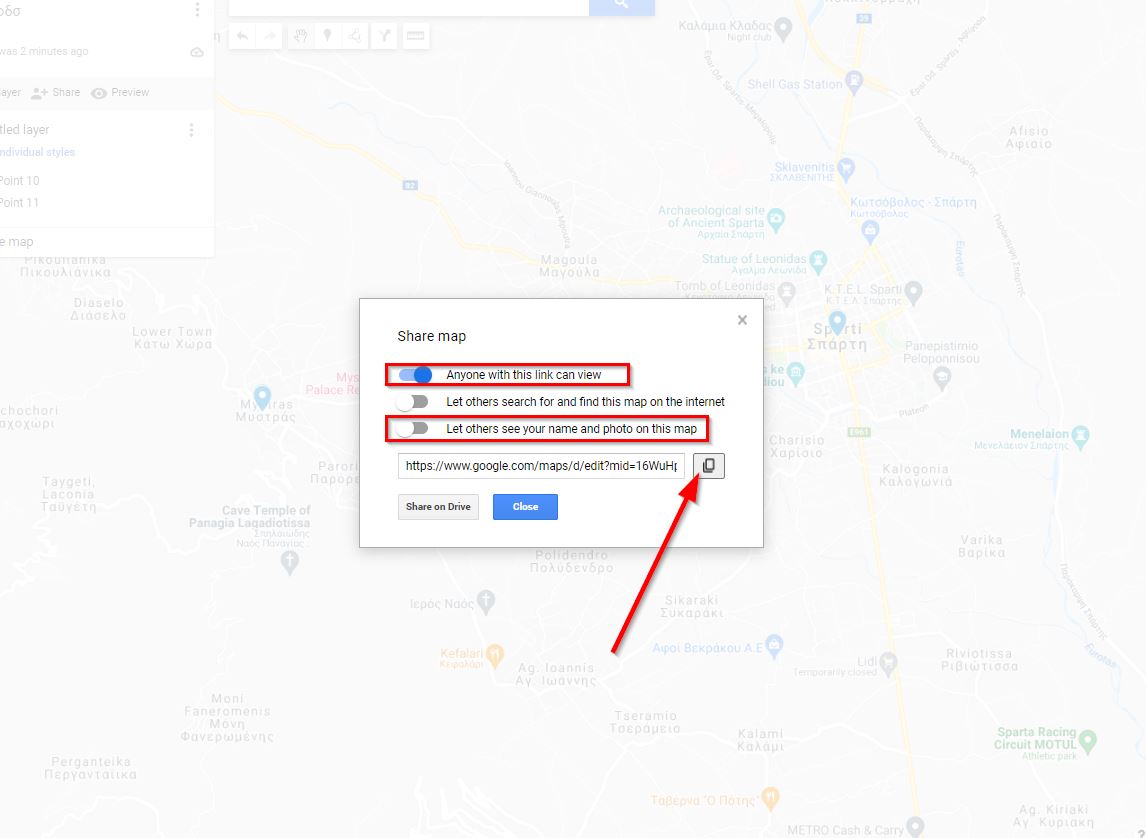
Αυτό που μας ενδιαφέρει είναι να ενεργοποιήσουμε την πρώτη επιλογή, αφού α) θέλουμε να δημιουργηθεί το σχετικό link και β) θέλουμε να δουν το χάρτη μας οι φίλοι μας.
Τη δεύτερη δεν τη θέλουμε, ενώ και η τρίτη καλό είναι να είναι επιλεγμένη ώστε να ξέρουν οι άλλοι όταν πάρουν το λινκ από ποιόν είναι.
Τέλος, εκεί που δείχνει το βελάκι πατάτε και κάνετε copy το link, το οποίο θα στείλετε σε όποιον θέλετε με όποιον τρόπο επιλέξετε!
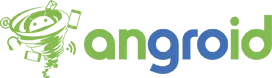
![[How To] Δημιουργήστε τον δικό σας, προσωποποιημένο, χάρτη στο Google Maps!](https://www.angroid.gr/wp-content/uploads/thumbs_dir/88251854-f32e-4a2a-9ca7-f3a501e0-jpg-qll0vjlno66pbtkttye93cnn8jif27osavxeozgbb0.webp)
![[How To] Δημιουργήστε τον δικό σας, προσωποποιημένο, χάρτη στο Google Maps!](https://www.angroid.gr/wp-content/uploads/thumbs_dir/Alleged-Xiaomi-12-Mini-Render-qll0vinthc5f07m6zfzmiuw6n5n1uil1yr9x7phph8.png)
![[Ακυρώσεις, δείτε πως ενεργοποιείται εκ νέου] Αποκτήστε το Disney+ με μόλις 20€ για ένα χρόνο μέσω VPN!](https://www.angroid.gr/wp-content/uploads/thumbs_dir/disney-vpn-trick-qll0zfnp752oj5wy8764dpv22653aytn2i9i0mdq00.jpg)